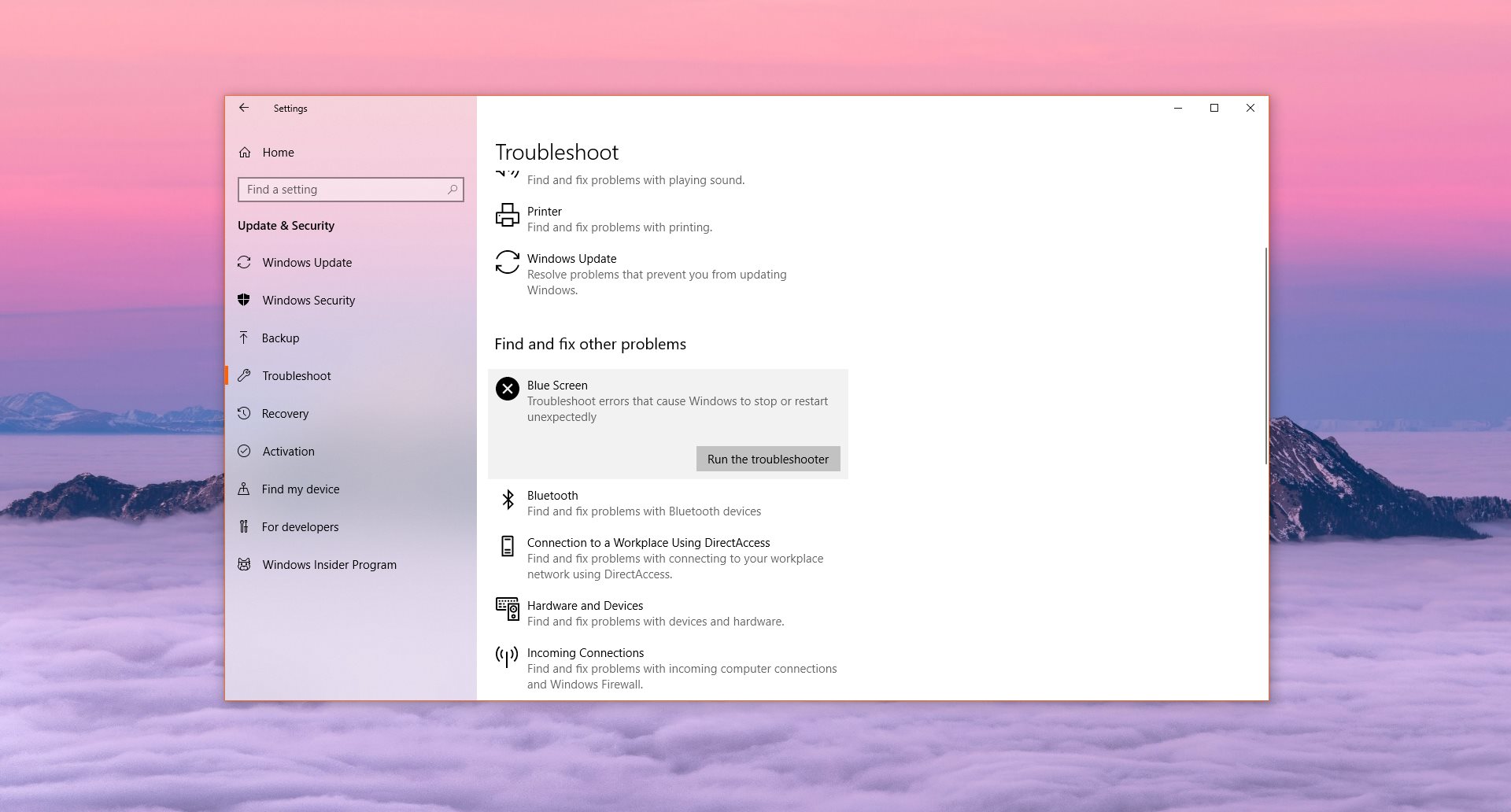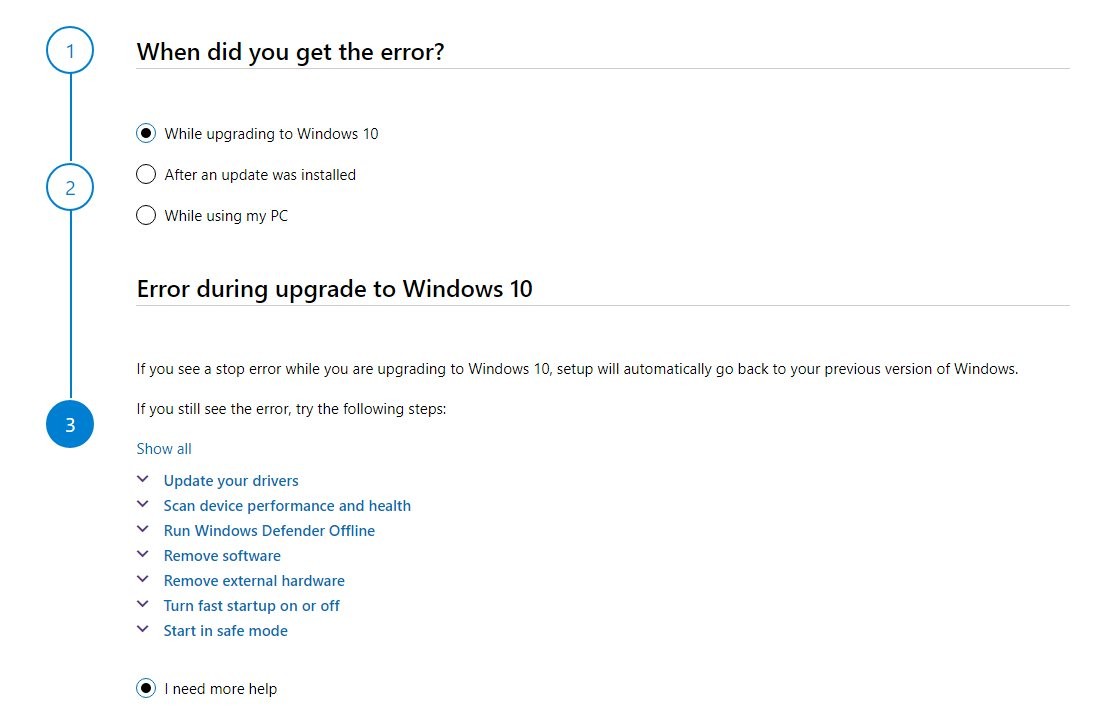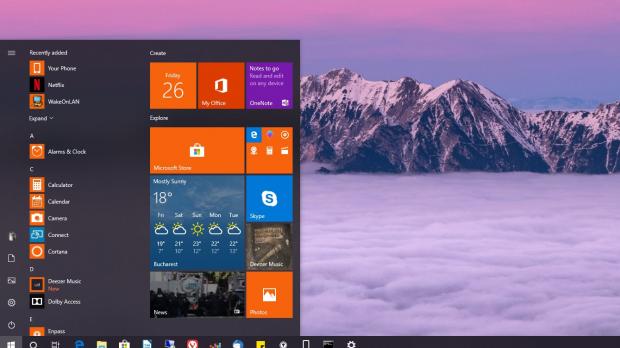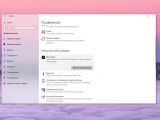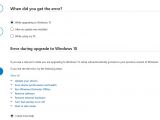As I said several times lately, Windows 10 users have once again gotten used to BSODs due to the quality of OS updates.
Regardless of whether they’re caused by OS feature updates or cumulative updates, these system failures remind of the old days when PCs crashed occasionally because of bad drivers, low OS reliability, or incompatible apps.
And truth be told, these are pretty much the reasons causing BSODs these days too, only that right now many of them could be prevented with more thorough testing performed by Microsoft before the actual release of updates.
Take Windows 10 version 1809, for instance. After being tested as part of the Windows Insider program for several months, the OS feature update was published for production devices only to be pulled a few days later due to a major data removal bug. Version 1809 also caused BSODs and other issues affecting system reliability.
As a result, it’s very important to know how to troubleshoot BSODs, and the first thing you should do is to disable automatic reboots in the case of a system failure. This should let you write down the bugcheck code and then search online for more information.
Technically, power users should be able to find the cause of a BSOD with a Google search, as the said code provides lots of specifics on what exactly triggered the crash. Beginners, on the other hand, can use the following two troubleshooting options that are fully automatic.
The built-in BSOD troubleshooter
Windows 10 versions prior to 1809 come with a built-in Blue Screen troubleshooter that automatically scans the system to collect information on a crash and help resolve the problem. You can find the troubleshooter at the following location:
Settings > Update & security > Troubleshoot > Find and fix other problems > Blue Screen
Click the option that reads Run the troubleshooter and then follow the on-screen instructions to complete the process. You’ll be guided throughout a scanning process that’s supposed to identify the problem on your system and the provide a fix, though in some cases, this isn’t exactly effective.
Windows troubleshooters sometime fail to make any difference, but if you’re hitting a BSOD every once in a while, giving it a try is actually worth it.
Microsoft’s online BSOD troubleshooter
If the built-in Windows troubleshoot didn’t help you resolve the issue causing a BSOD, there’s an online tool that Microsoft provides users with supposed to offer additional assistance.
“The steps in this article are intended to help troubleshoot common stop error codes, such as 0x0000000A, 0x0000003B, 0x000000EF, 0x00000133, 0x000000D1, 0x1000007E, 0xC000021A, 0x0000007B, 0xC000000F, and more. The article doesn't contain a list of all error codes, but since many error codes have the same potential resolutions, your best bet is to follow the steps below to troubleshoot your error,” Microsoft explains.
While the built-in Windows troubleshoot is a fully automatic utility, Microsoft’s online app actually needs further information on what is happening on your system. You thus have to indicate when you got the error, the error message, and then try out a bunch of workarounds yourself.
Eventually, the online tool provides you with a link to a virtual support agent that will offer other common workarounds for the problems you are encountering, but again, there is no guarantee these would help resolve the bug. If nothing works, you can get in touch with a Microsoft support engineer that will help isolate the glitch and even remotely connect to the system to repair it.
BSODs are most often encountered because of bad drivers, so if you’ve recently updated the drivers for your hardware, rolling back to the previous versions is a good place to start.
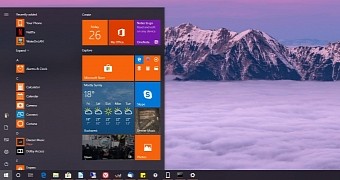
 14 DAY TRIAL //
14 DAY TRIAL //