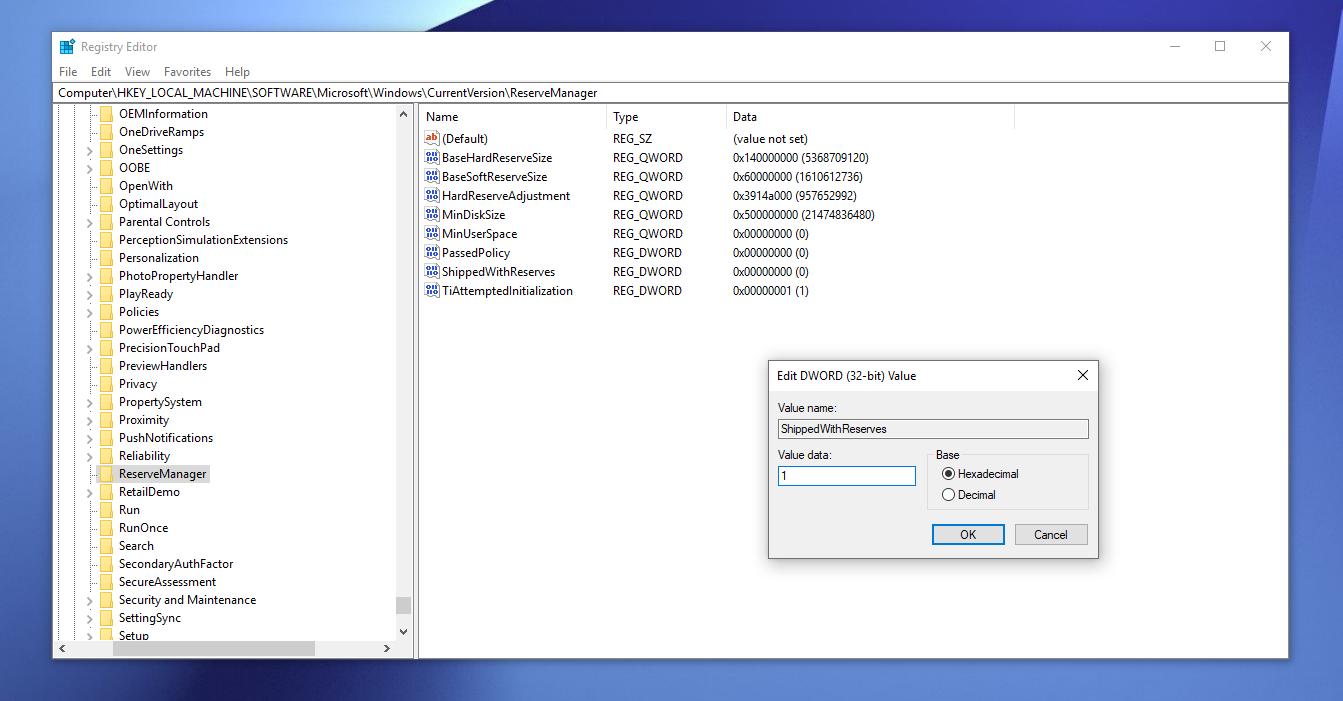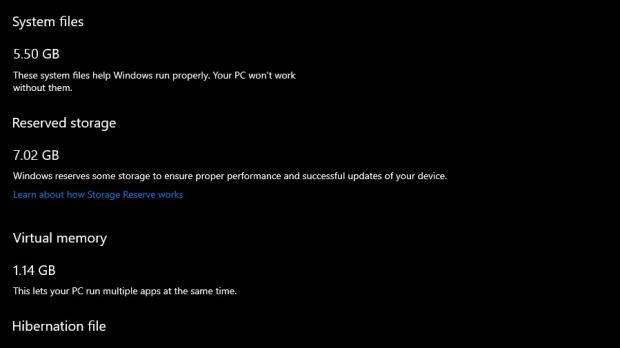One of the new features coming to Windows 10 devices when the 19H1 update is finalized is called reserved storage.
As one can figure out by simply reading its name, the purpose of reserved storage is to block a certain amount of space on a Windows 10 device for other uses that are strongly related to the operating system itself.
For example, Windows 10 would use this reserved storage to download the necessary update files, so this way Microsoft can make sure that all devices are seamlessly updated to the latest version.
At this point, Windows Update fails when there’s not enough space to get the update files, so with reserved storage, such an error would no longer occur because technically, there would always be available storage for such files.
The feature will be enabled by default on devices that come with Windows 10 19H1 pre-installed, as well as on those where users perform a clean-install. Everyone else would just have to enable it manually.
Reserved storage is already available in Windows 10 19H1 preview builds, and insiders can turn it on right now using a very simple trick. It all comes down to enabling a dedicated registry setting for reserved storage.
Before anything, you must be running Windows 10 preview build 18298 or later and be logged in with an administrator account.
Launch the Registry Editor by typing regedit.exe in the Start menu and then navigate to the next path:
HKEY_LOCAL_MACHINE\SOFTWARE\Microsoft\Windows\CurrentVersion\ReserveManager
In the right-side of the screen, look for a registry item called:
ShippedWithReserves
Double-click it to change its value and input “1,” which means the feature is now enabled. You need to reboot the computer for the settings to come into effect.
Once reserved storage is enabled, you can check the size manually from the Settings app. The path you need to follow is this:
Settings > System > Storage > Show more categories > System & reserves > Reserved storage
What’s important to know is that the size of the reserved storage area will increase over time, and Microsoft says while it cannot be removed, it automatically adjusts to match the way you use your computer.
The company explains that you can actually reduce the amount of space required for reserved storage by uninstall optional features that you aren’t using. Because reserved storage hosts only critical files for the system, removing unnecessary features would obviously reduce the amount of data that would stored here.
“When an optional feature is installed, Windows will increase the amount of reserved storage to ensure there is space to maintain this feature on your device when updates are installed,” Microsoft explains.
To view the features installed on your system, follow this path:
Settings > Apps > Apps & features > Manage optional features
The same thing applies for the installed languages. Microsoft recommends removing languages that you don’t use because just like optional features, they eat up space on the system, and as a result, their files are also stored in the reserved storage.
You can view the languages installed on your system by going to:
Settings > Time & Language > Language
When the reserved storage is full, Windows 10 begins using the available free space on the device, if any is available.
While reserved storage sounds like a really useful feature, it’ll be interesting to see how it works on devices with low storage. Microsoft originally encouraged partners to release even 32GB devices, and with reserved storage eating up at least 7GB, the amount of space left for other files will be really limited.
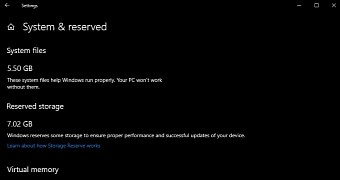
 14 DAY TRIAL //
14 DAY TRIAL //