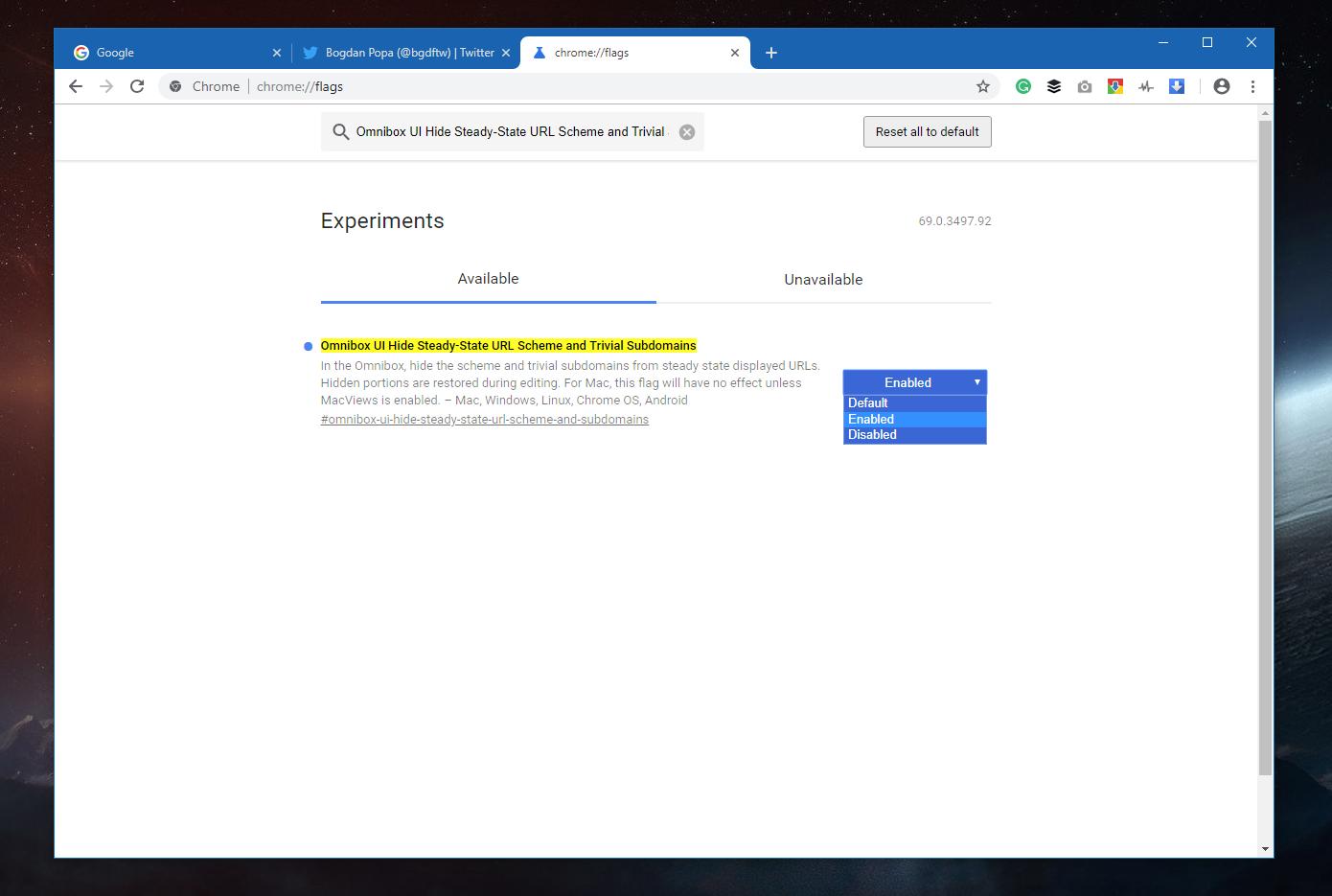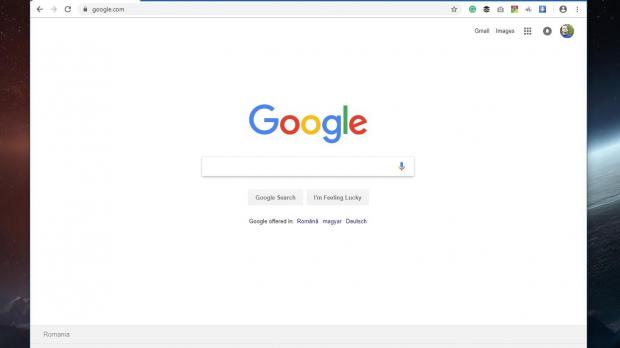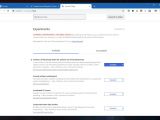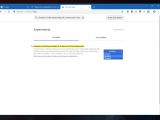Google Chrome 69 is quite a major release, not only because it celebrates the 10th anniversary of the browser, but thanks to the new features that are now available on all supported platforms.
First and foremost, there’s the new interface that features rounded tabs and an overall more modern look, which as I already explained, is not everyone’s cup of tea.
Fortunately, you can already return to the classic Google Chrome interface, and you can learn how by clicking on this link, though it goes without saying that the search company can block this hack at any point in the future.
So while you can restore the familiar browser look, it’s not known for how long this is going to work, but hopefully, it won’t go away too soon.
Another major change in Google Chrome 69 is how the browser handles WWW and HTTP/HTTPS flags in the address bar.
As you may have heard, Google has been one of the biggest supporters of the transition from HTTP to HTTPS, and the most recent versions of its browser introduced substantial changes in this regard, such as warnings whenever users loaded a website not using the secure protocol.
And Google Chrome 69 continues this push, hiding HTTP/HTTPS and WWW flags by default in the address bar, and they only show up whenever the bar is in focus, such as when clicking it.
This is a change that has been part of the feature arsenal of some other browsers already, but given how popular Google Chrome is, many more users are impacted.
Google Chrome currently has a market share that exceeds 60 percent on the desktop, so more than 6 in 10 PCs run this browser. The rest of the users run Firefox, Edge, Safari, and Opera.
How to restore the WWW and HTTP/HTTPS flags
Just like the classic Google Chrome theme, these flags can be restored in version 69, though it’s not known how long they would remain available in the browser.
First and foremost, if you’re afraid of making changes that could break down your browser, you better create a backup. The tutorial involves accessing advanced settings and changing them without knowing what they do precisely can affect browser stability.
There are two ways to reach the dedicated advanced setting to restore the said flags. You can either type chrome://flags and then search for an entry called omnibox-ui-hide-steady-state-url-scheme-and-subdomains, or you can directly copy and paste the full code below right in the Google Chrome address bar:
chrome://flags/#omnibox-ui-hide-steady-state-url-scheme-and-subdomains
By default, the so-called “Omnibox UI Hide Steady-State URL Scheme and Trivial Subdomains” should be configured to enabled or default, so what you need to do is change it to disabled.
Once you do this, just reboot the browser and the WWW and HTTP tags should be there in the address bar. If you want to return to the default configuration in Google Chrome, just follow the steps above and switch the said parameter to either default or enabled.
As you may notice when typing chrome://flags in the Google Chrome address bar, the browser warns that changing settings here could have a major impact on the way your browser works. As Google explains:
“WARNING: EXPERIMENTAL FEATURES AHEAD! By enabling these features, you could lose browser data or compromise your security or privacy. Enabled features apply to all users of this browser.”
In other words, you shouldn’t change anything else than the parameter mentioned above, especially if you don’t know what others do. This is why backups are so important, though as long as you follow this tutorial thoroughly, nothing can go wrong.
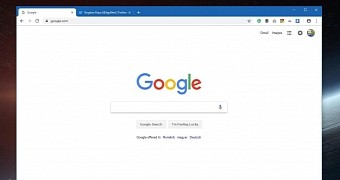
 14 DAY TRIAL //
14 DAY TRIAL //