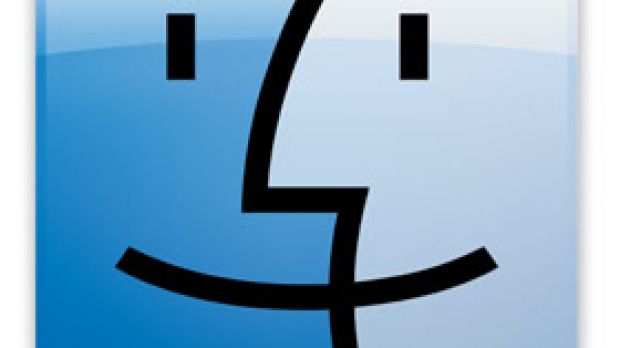Welcome back to a new edition of our weekly pick of free Mac apps. This week, we have an assistant for installing Leopard on computers that don't quite match the requirements listed by Apple, a tool to easily transfer songs from your iPod back to your computer, and a new utility for downloading images from your Nikon camera or memory card to your Mac easier than ever before.
LeopardAssist – Install Leopard on lower-specced systems
Developed by Michael Brice, LeopardAssist lets you install Mac OS X Leopard on any system that doesn't match the 867mhz CPU requirements. YES, this means no CPU upgrade or DVD hacking is required. LeopardAssist originated from LowEndMac in Dylan McDermond's December 6, 2007 post "Faking Out the Leopard Installer with Open Firmware," according to Brice.
Using a temporary Open Firmware "trick," LeopardAssist changes the reported CPU speed to 867mhz, and starts the installer from CD. The application writes a script into your computer’s Parameter RAM (PRAM), changing the CPU entry in the device tree to 867mhz. On restart, Open Firmware loads as normal with the 867mhz script in place, switches to CD or DVD and boots from it, where the Leopard installer takes over. This trick means you don't have to modify your DVD to install Leopard.
When installation is done, or when installation is ready to reboot, you simply flash the PRAM back to restore the original CPU speed and restore booting from the hard disk. That's it!


Picture #1 – select your processor Picture #2 – select your boot device
There are some other aspects about LeopardAssist to be taken into consideration as well. One of those is that, although all effects of LeopardAssist are 100% reversible, users are strongly encouraged to exercise caution in using this tool. Needless to point out, if you choose to download and use the tool, you do it at your own risk. To reverse the effects of LeopardAssist, simply flash the PRAM by holding down Command (Apple) + Option + P + R and restarting the machine until you hear the second chime.
The software has also received an update lately, which lets it detect G3 Processors and notify the user accordingly. New additions include the ability to select boot device in LeopardAssist setup assistant (bypass issue with Wireless keyboards not working in boot manager), "Console" to preview the installed script before restarting, "Restore System Defaults" menu option (clears Verbose Mode, 867mhz script), Feedback & Error Reporter menu option, various security patches (now closes SUDO when finished) and interface tweaks.
LeopardAssist 2.1 is the first version officially tested on OS X Leopard 10.5.4 and Tiger 10.4.11. It requires a previous installation of Mac OS X 10.3.9 through 10.4.11. Version 10.4.11 is “extremely recommended,” according to the maker of the software. You can simply run the program from any of these OS versions, and follow the guide through to configure your system. Insert your Leopard DVD and click "Restart" to begin installation.
LeopardAssist is available here.
Senuti -
transfer songs from your iPod back to your computer
Senuti is a simple utility that makes transferring songs from an iPod to your computer quick and easy. It does this by reading a hidden file on your iPod (iTunesDB), in order to get all of the information quickly and accurately.
According to the makers of Senuti, every bit of information on every song on your iPod is stored in the iTunesDB file. Playlist information is also stored here, allowing iTunes to see what's on your iPod. Senuti has a quick look at it and reads the playlists that you made on your iPod, and allows you to transfer them back to your computer. A simple drag and drop action within the application will not only copy songs to your computer and add them to iTunes, but it will make a new playlist with the same name and add all of the songs to that list.
Senuti also lets you preview your tracks right from within the app, before you decide what's worth transferring and what is not. It has a built-in search feature, for audiophiles who've lost track of all their songs and albums, but also boasts some management options, letting you organize your music as it gets copied back to your computer.

Senuti example
Image credits: fadingred
Using its integration with iTunes, Senuti shows you which songs are already in your Library. It also allows you to add songs to iTunes after they're copied from your iPod, and lets you do so by even specifying a playlist.
In order to use Senuti on your iPod, disk use must be enabled. To enable disk use, plug in your iPod while holding down the command and option keys. Holding down command and option will prevent iTunes from syncing with your iPod. Use the settings for disk use (in iTunes) to enable it, and then save your settings.
Adding songs to iTunes requires iTunes to be open, and Senuti will launch it without asking. If you have your iPod configured to automatically sync with iTunes, songs you want to copy on your iPod could be removed by iTunes.
Also note that Senuti conveniently marks songs that are already in iTunes by placing a blue dot next to them. You can hide these songs by choosing Hide Songs -> in iTunes from the View menu.
Finally, you can configure Senuti to add songs to iTunes whenever you copy songs to you computer. To do this, open the preferences and switch to the copying section of the preferences. You can have Senuti simply add songs to your iTunes library, or you can have them copied into a specific playlist.
WARNING
Act with care when using iTunes integration.
If you have iTunes set up to copy songs to your iTunes music folder when adding to the library, it is strongly recommended that you change your save location to the same location as your iTunes music folder.
Senuti is free to download and use. Donations are welcome, nonetheless. In fact, if you find Senuti worth, say, 18 bucks or more, you will receive free updates when / if a paid version of the software is released. You can donate at any time by choosing Donate from the Senuti menu.
Nikon Transfer - transfer images captured with a Nikon digital camera
Nikon’s new utility for downloading images from camera or memory card to your computer, Nikon Transfer, provides a simple intuitive workflow suitable for all users, from beginners to professionals. The renowned corporation specializing in optics and imaging is including the software with its latest cameras, but if you're not planning to buy a new Nikon camera very soon, you can grab it today, for free!
Nikon Transfer basically provides a simple method to transfer images captured with a Nikon digital camera, or from a card reader to a computer. There is an additional purpose to the application, though - it enables you to create back-up copies of images, and to embed information such as copyright in image data during transfer.
A recent update to the software has added support for the latest Nikon digital cameras. Those include the D90, COOLPIX S710, COOLPIX S610c, COOLPIX S610, COOLPIX S560, COOLPIX S60 and the P6000.
Operation has been improved so that, when Shooting Date is selected from the Group pulldown menu in the thumbnail list area, images can now be sorted in ascending order of shooting date / time with transfer. Also, a new confirmation dialog is now displayed when photos are transferred with Transfer new photos only in the Preferences panel enabled and files, including newly added photos, which have not yet been transferred.
Nikon Transfer requires:
· CPU: PowerPC G4, PowerPC G5, Intel Core or Intel Xeon series; · RAM: 256 MB minimum; · Hard-disk space: 1 GB recommended; · USB: Nikon digital cameras that support MTP/PTP, PTP, or Mass Storage; · IEEE: 1394: D1-series cameras.
Nikon Transfer is available as a free download here (Universal Binary). For more info on the application, as well as other imaging solutions offered by Nikon, see the company's official website here.
See you next week.

 14 DAY TRIAL //
14 DAY TRIAL //