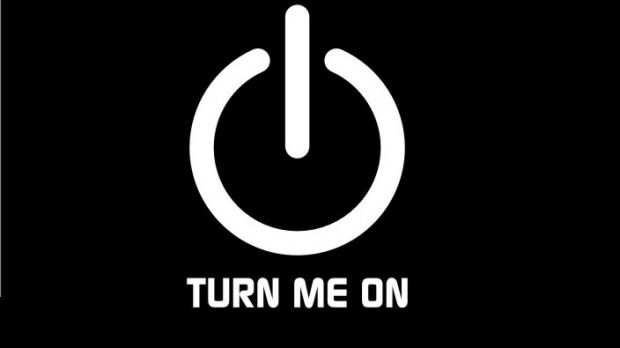Your mobile phone probably doesn’t get much sleep since you don’t ever give it a chance to turn off, unless you forget to charge it. If your phone needs to stay active as much as possible, things are a bit different when it comes to your PC or laptop.
Whenever you shut down the computer all applications and processes are discarded, and the memory flushed so that it can boot flawlessly the next time you want to use it. What’s more, with the boot time considerably reduced in the last couple of Windows iterations, you don’t even have to worry about spending too much time until reaching the desktop.
Even so, Shut Down is not the only option for a computer or laptop, with several others that also have a saying in battery life. Powerful hardware components eat up a lot of battery when properly used, so it’s best to know your power options and how these can save even a few minutes of juice. As such, we’re going to take a look at the Power Options in Windows 10, and how they can be managed.
Windows 10 Power Options overview
For some time, Microsoft introduced the possibility to keep most services and programs active inside the memory unit, even if the computer is powered off. By default, these are all found in the same prompt used to shut down the computer.
If not used for some time, Windows falls asleep in order to reduce energy consumption, but only if it’s plugged in. Accessing the Settings panel and going to System lets you take a look at Power & Sleep options. Here, you get the possibility to make the screen go dark after and the computer go to sleep after a specific amount of minutes, or let it stay active until your intervention.
All of these were created in order to enhance the use of Windows on portable devices. There are also several Power Plan presets that let you opt for more performance or longer battery life. You’re free to tweak existing settings, or create a custom plan.
| Creating a new power plan |
|---|
Step 2: Under Related Settings, follow the link for Additional Power Settings.
Step 3: A new window appears with several preferred and additional plans. You’re free to Change Plan Settings for each preset.
Step 4: From the left navigation pane, choose to Create a Power Plan.
Step 5: Give it a name and select from Balanced, Power Saver, or High Performance as a starting point.
Step 6: Press Next and set whether or not your screen and PC should go off, as well as the time, and general screen brightness.
| Waking up Windows with no password |
|---|
By default, you’re asked for the account password to return to the desktop. If you’re sure nobody else uses it in the meantime, the password request feature can be turned off. Considering you followed the link to Additional Power Settings, the left panel lets you set Windows Require a Password on Wakeup. Note that you need administrator privileges to change this.
| Choosing what the Power Button does |
|---|
If you depend on the PC for work and other daily activities, then Hibernate is a better Power Option than shutting down the PC. Moreover, putting the computer in Hibernate can also improve boot time, since services don’t need to load again from scratch.
While in the Power Options screen, click to Choose What the Power Button Does on the left panel. To change these settings, you need administrator privileges. There’s a drop down menu for When I Press the Power Button to make the computer either Sleep, Hibernate, Shut Down, Turn Off the Display, or Do Nothing.
| Configuring Advanced Power Settings |
|---|
This, as well as other settings can be fully configured from a dedicated panel. To access it, follow the link to Change Plan Settings when in the Power Options window. Choosing to Change Advanced Power Settings brings up a new window with a large list of options you can manage.
Although not a lot of descriptions are provided, options are self-explanatory, and you are able to configure Power Saver, Hard Disk, Internet Explorer, Desktop Background Settings, Sleep, USB Settings, Power Buttons and Lid, PCI Express, Processor Power Management, Display, and Multimedia Settings. These dictate the way power is used when performing different operations, such as the possibility to force the PC to use a Power Saver plan when playing videos.
In conclusion
Bottom line is that a PC gets powered on and off quite often, even multiple times a day, and it’s good to know how you can turn such a basic operation to your advantage. On the one hand, battery power can be significantly increased with a proper power plan, while different login methods can cut a few seconds from boot time. If time is really an issue, there’s also the possibility to automate Windows shutdown.
| Bonus tip |
|---|
| There's a hidden method to shut down the PC introduced back in Windows 8. It's great to use with tablets and touch-enabled devices. Go to C:\Windows\System32 and identify the file named SlideToShutDown.exe. Run it for a cool method of powering down your PC. |
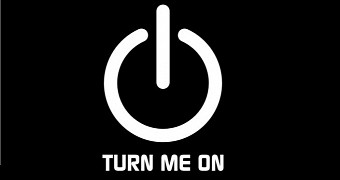
 14 DAY TRIAL //
14 DAY TRIAL //