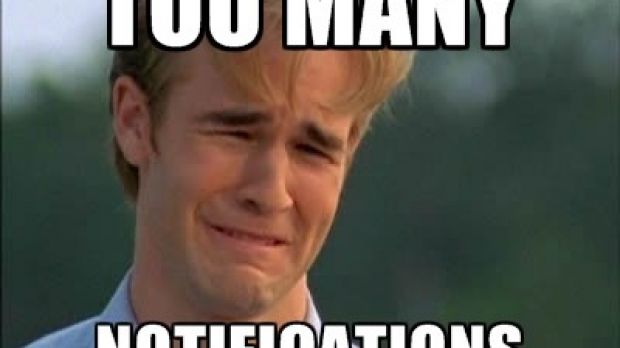A Windows PC constantly notifies you whenever new apps and services try to run without your consent, updates become available, or new email messages are received. However, Windows 10 also throws in a few extra notifications to suggest some programs or remind you of special offers.
The way you’re informed of activities performed on your PC in Windows 10 isn’t that intrusive, and blends in with the environment. The Notification Center got a face-lift, now sliding in from the right side of the screen, showing a list of all system messages.
Moreover, with the fusion of the mobile and desktop versions of the Store into a single component, apps you install this way also take advantage of the refined notification system and make sure to remind you of different events. Fortunately, there are some built-in settings you can manage in order to receive less notifications, or stop them completely.
Tweaking Windows 10 notifications
You don’t have to wait for a notification to gently slide in from the right of the screen to be able to view or manage them. Somewhere in the tray there’s a small icon that brings up the Notifications Center.
| Quiet Hours |
|---|
| In Windows 10 |
| In Windows 8.1 |
Turning the Quiet Hours option on stops all incoming notifications, including system ones, during a specific hour interval. However, you need to keep your computer active, because restarting the PC turns Quiet Hours back off.
Unfortunately, Windows 10 gives you absolutely no information on this feature, nor any possibility to configure it. Although it’s created to serve for mobile devices, you also find it in Windows 8.1, where you can configure it. To do so, go to Settings -> Search and Apps -> Notifications and you can clearly see a simple set of options to set time interval for Quiet Hours.
| App notifications |
|---|
-> Show me tips about Windows; -> Show app notifications; -> Show notifications on the lock screen; -> Show alarms, reminders, and incoming VOIP calls on the lock screen; -> Hide notifications while presenting.
What’s more, there’s a list of apps that take advantage of the notifications system to let you know when specific events occur. Turning the Show App Notification option Off automatically disables incoming notifications for all apps, and you can see as the whole list gets grayed out.
On the other hand, apps can be managed individually. Clicking an app from the list lets you turn off all notifications, Show Notification Banner, or Play a Sound When a Notification Arrives. A good tweak is to leave sound alerts on, and turn off banners.
Some apps run in the background by default, and even if they don’t take up any visual space, they can still take action. If you haven’t configured your privacy, then go to Settings -> Privacy and in the Background Apps area you can “Choose which apps can receive info, send notifications, and stay up-to-date, even when you’re not using them” as suggested by the description.
| Sound and other notifications |
|---|
There’s also a special app created in order to let you know about the upcoming Office. You find it in Start Menu as the Try Office 365 for 1 Month / Get Office live tile. You can right-click it and choose to Uninstall. However, it’s said to automatically come back after a while, so it’s best to just turn off its related notifications from the Settings panel.
As mentioned above, you can handle notifications for each app. One of the available options refer to sound, but there isn’t a general option in the Notifications and Actions area to disable sound. This needs to be done from the System Sounds panel, which you access by right-clicking the Volume icon in the system tray to go to Sounds.
Here, you get to view and manage all sounds effects played by Windows. You need to identify the Program Event for Notification. Select it and from the bottom Sounds drop-down menu, scroll all the way to the top for (none). Hit Apply and OK to confirm changes.
In conclusion
Windows doesn’t want to bother you with all kinds of messages that might not be of much importance to your domain of activity. It just wants to make sure your computer stays up to date, doesn’t catch any malicious programs from the web, or remind you there’s a better application for what you’re doing. Useful or not, notifications tend to become frustrating, but now you know it's safe to give them less attention.

 14 DAY TRIAL //
14 DAY TRIAL //