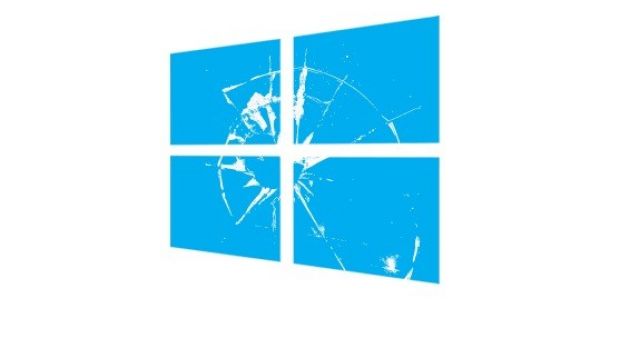Apart from the controversial transformation of the Start Menu into a Start Screen, Windows 8 also brought about Windows Store. At first, it was split into a section for PC users and the other for Mobile versions of the OS, but Windows 10 puts everything together.
Microsoft managed to make quite a shaky reputation because of the various bugs and stability problems with its products, which also affected the Store. You can try and solve related issues yourself, but Microsoft also constantly rolls out patches and updates to bring everything on the right path.
On the other hand, the Store can’t stay down forever, since it’s the primary location to grab Microsoft and other related products. As such, we’re going to present a series of operations you can perform to install something without switching to a Microsoft account, change the default install directory, move installed apps, as well as clean existing ones you don’t use, but have anyway.
Installing Windows Store apps on a local account
Chances are you don’t want Microsoft to know everything about you, or simply use the PC at home for activities that don’t benefit at all from using a Microsoft account. Windows 10 asks during the installation process to log in, or even create such an account, but you can skip and create a local one instead, but at the cost of some privileges.
One thing you can’t do on a local account is work with the Store. You’re free to access and browse it, but whenever you want to install something, you’re asked to sign in to your Microsoft account.
However, this converts the local user and migrates all data to your Microsoft account without your consent. Although you still need a Microsoft account to installapps from the Store, you can do so without affecting the local account.
Step 1: Launch the Store from a local account and find the app you want to install.
Step 2: From the prompt window, choose Microsoft Account.
Step 3: Write down the credentials (email and password) and click Sign In.
Note: Windows now asks whether you want to synchronize this local account with the Microsoft account, and requests the password again to confirm.
Step 4: DON’T write down the password in the new prompt!
Step 5: Follow the link just below the password field that lets you Sign In to Just This App Instead.
Step 6: Install the app or game and that’s it.
Changing the default install drive and moving Store Apps
| Important note |
|---|
| Microsoft thought of the possibility of installing Apps on a different drive as an important feature. However, after the release of Windows 10, it decided it was not yet ready for integration and grayed out the option until future updates, although this was available and functional in preview builds. |
Luckily, installing apps from the Store doesn’t ask for a location, but it’s set to the system drive by default. Here’s how to change this location when the update (hopefully) comes:
Step 1: Access the Settings panel and go to System.
Step 2: Switch to Storage. Here you have the possibility of picking default save location for all media content and documents. Also, it’s where New Apps Will Save To, which targets Store apps, but it’s grayed out for now.
For whatever reason, Microsoft also decided to cut the option to Move installed Store apps to a different location. Here’s where the option is located, anyway:
Step 1: Fire up the Settings panel and go to System.
Step 2: Access Apps & Features from the left pane.
Step 3: Select a Store App from the list, and notice there’s a button to Move.
Again, you’re going to have to wait for this to become available. If you decide to manually move them, Store apps are located in C:\Users\YOUR-USER\AppData\Packages.
There’s also an Uninstall button next to Move, but it won’t work for Windows 10 pre-installed apps. However, you can take a look at our guide on How to Remove Pre-Installed Windows 10 Apps.
On an ending note
The Windows Store was meant to be the universal place to look for and grab Windows products for multiple devices. However, constant issues lead to connectivity issues and even limitation of certain features. Windows users are already having second thoughts on the new OS, so we’re hoping a significant update is just around the corner, but it looks like we’ll just have to wait and see.

 14 DAY TRIAL //
14 DAY TRIAL //