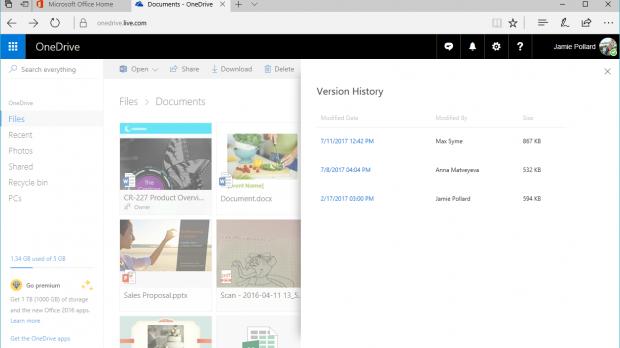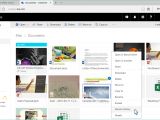Microsoft has decided to expand OneDrive version history from the web to desktop computers, so the feature is now available on Windows 10 and macOS as well.
Basically, the version history can be accessed right from the file manager of the two platforms, namely File Explorer and Finder, so you can easily use it when the OneDrive account is configured on the device.
What OneDrive version history is supposed to do is actually quite simple: it all comes down to the purpose that’s suggested directly by its name.
Version history allows you to go back to a previous version of a file stored in the cloud, and given the feature is now available on the desktop, you can do the whole thing without the need for loading OneDrive in the browser.
OneDrive version history works with all file types store din OneDrive, after previously only Office documents were supported.
This change was announced in 2017 for all OneDrive accounts.
“Version history is compatible with all file types, so you no longer need to worry about your PDFs, CAD files or even your photos and videos getting accidentally edited—you’ll always be able to restore or download a previous version. OneDrive will keep an older version of your files for 30 days. Expanded version history support has started rolling out and will be available to everyone this summer,” Microsoft explained.
The expansion of OneDrive version history to the desktop means the whole thing can be performed right from the desktop.
“With online version history, you can see and restore older versions of your files stored in OneDrive using Windows File Explorer, Mac Finder, and Microsoft 365 web apps. Version history works with all file types, including Microsoft 365 files, PDFs, CAD files, photos, videos, and more. If you need to, you may be able to restore deleted OneDrive files or restore deleted SharePoint items from the recycle bin,” Microsoft says.
On Windows 10, using version history pretty much comes down to right-clicking a file that is stored in the cloud in the OneDrive account. A new option is added in the context menu to let you restore the previous version of the file.
There are several things that you need to know, and it all starts with how many versions of your files are stored. For personal accounts, Microsoft OenDrive stores only the last 25 versions of each file, while for school and work accounts, it all depends on the library configuration.
At the same time, files that have been previously send to the Recycle Bin are automatically deleted after 30 days. This means the files that you removed are only saved for 30 more days after which they are gone once and for all.
“If you're signed in to OneDrive with a Microsoft account, items in the recycle bin are automatically deleted 30 days after they're put there. If your recycle bin is full, the oldest items will be automatically deleted after three days. If you're signed in with a work or school account, items in the recycle bin are automatically deleted after 93 days, unless the administrator has changed the setting,” Microsoft says.
In OneDrive on the web, all you need to do is go to the file that you want to restore and right-click it. OneDrive should then provide a version history screen that allows you to select the version that you want to restore. The whole process doesn’t take more than a few seconds, depending on the size of the file, after which you should see the restored file version in your account.
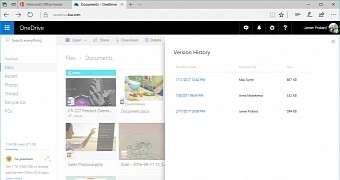
 14 DAY TRIAL //
14 DAY TRIAL //