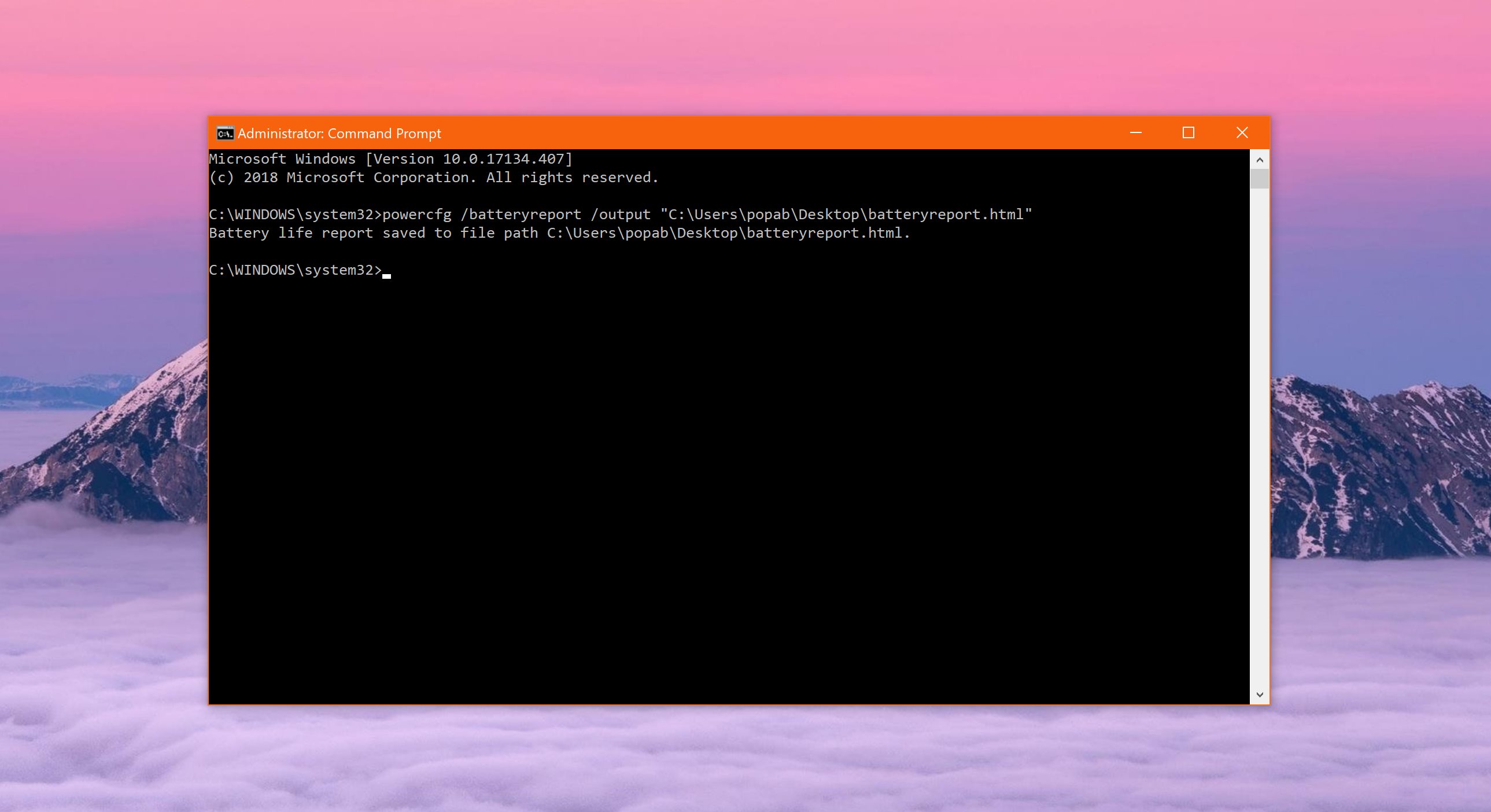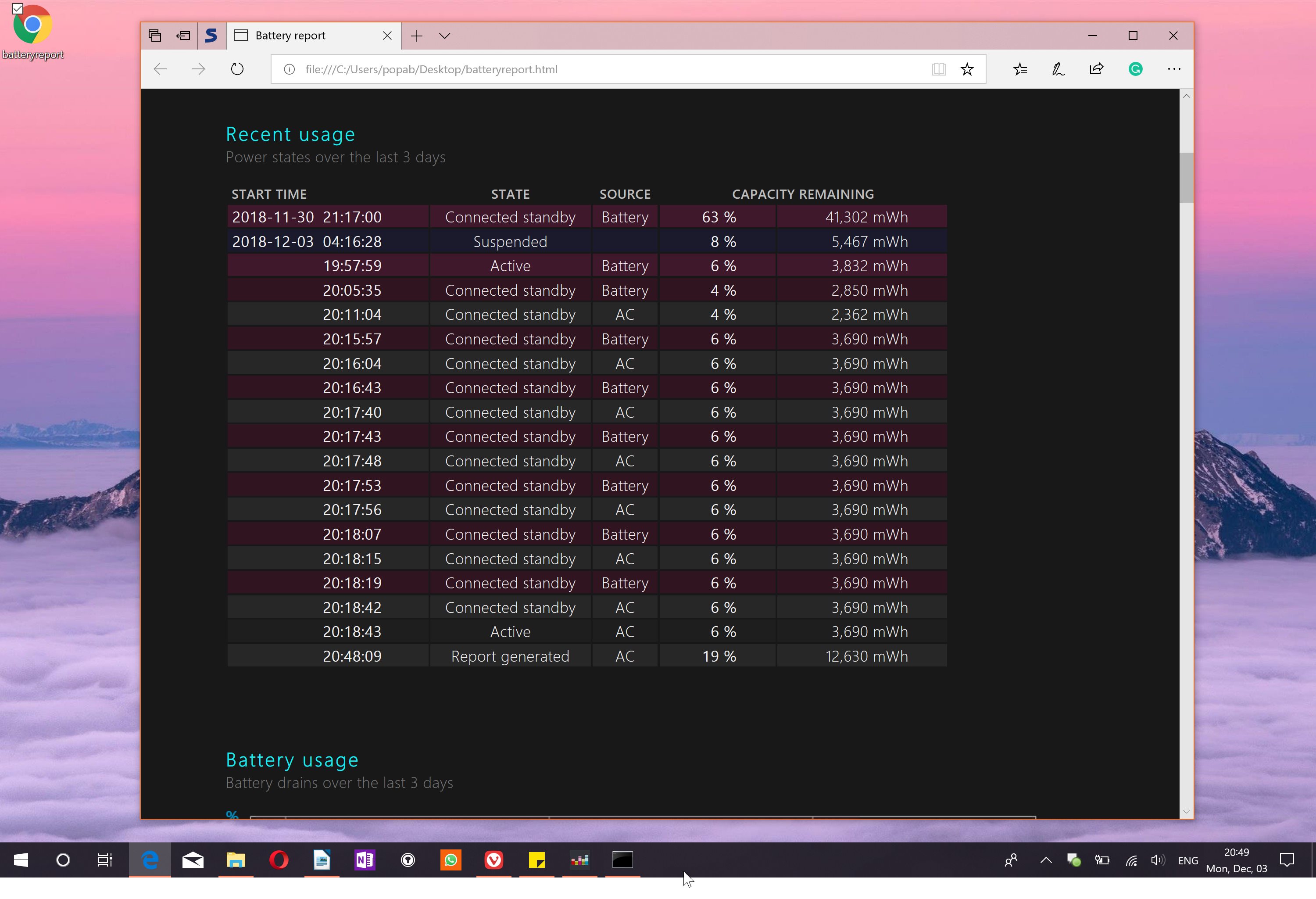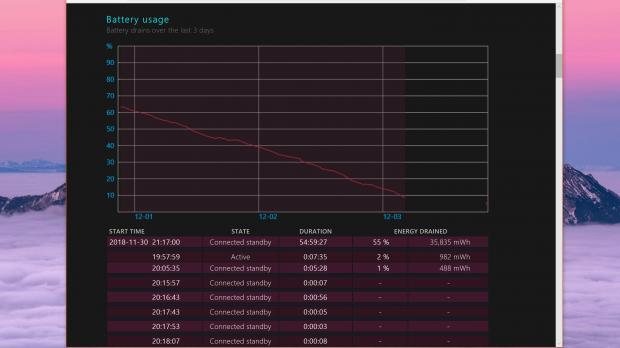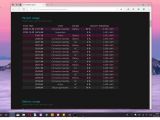While few people actually care about it, the battery health of our devices is one of the most important things nowadays, and this is something that applies not only to smartphones, but also to tablets and laptops.
Checking the battery health may sound like something that requires a specialist at first, but it is, in fact, an operation that pretty much anyone can do.
And the best of all is that this is possible even without third-party software, as Windows 10 comes with the integrated tools to take care of this.
As you probably know already, on Windows 10 you already get some basic battery data, like the estimated battery life and the power level, but a detailed report provides you with so much more information. And you’ll figure this out in just a few minutes.
First and foremost, you’re going to need an administrator account for the whole thing because standard accounts do not have the rights to access the battery report generator.
If you’re already logged in with administrator privileges, begin by launching an elevated Command Prompt. For starters, this is a Command Prompt instance launch with administrator rights. To do this, click the Start menu or press Windows key + R and then type cmd.exe. For the Start menu option, right-click the result > Run as administrator.
Then, you need to type the following command which does all the magic. First of all, this is the command and we’ll discuss what it does below:
powercfg /batteryreport /output "C:\Users\Username\Desktop\batteryreport.html"
In just a few words, this command instructs Windows 10 to generate a battery report that will be exported to the desktop using the HTML extension.
One very important thing to remember is that you need to tweak the output location according to your system. As you can see here, I left the username tag with a placeholder, so replace it with your account name. As an alternative, you can choose pretty much any other location on your system, as long as you can reach it easily.
I picked the desktop because it’s the fastest way to access the battery report, and I recommend you to do the same if you just want to see quick information about your battery.
If the battery report is generated correctly, you should see the following message in the elevated Command Prompt screen that you launched earlier:
Battery life report saved to file path C:\Users\Username\Desktop\batteryreport.html.
Next, you need to open the report. Because it uses the HTML file extension, you can access the information stored inside with a browser, and on Windows 10, you can even use the default Microsoft Edge browser. Double-click the file and it should launch in your browser.
And now, here comes the tricky part. The battery reports will provide lots of technical data, including information on the installed batteries, like name, manufacturer, serial number, chemistry, design capacity, full charge capacity, and cycle count.
You can also see recent usage, which comes own to power states over the last three days, as well as battery usage over the last three days, so you can analyze how your battery drained in the last 72 hours. You’ll be provided with additional details like start time, duration, and energy drained.
This report also provides access to a usage history log, which shows the history of system usage on AC and battery, and the battery capacity history log revealing the charge capacity history of the system’s battery. Last but not least, Windows 10 also generates battery life estimates that are based on observed drains.
Needless to say, there’s a lot of data in there, so take your time to read all the details carefully.
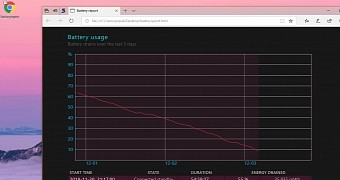
 14 DAY TRIAL //
14 DAY TRIAL //