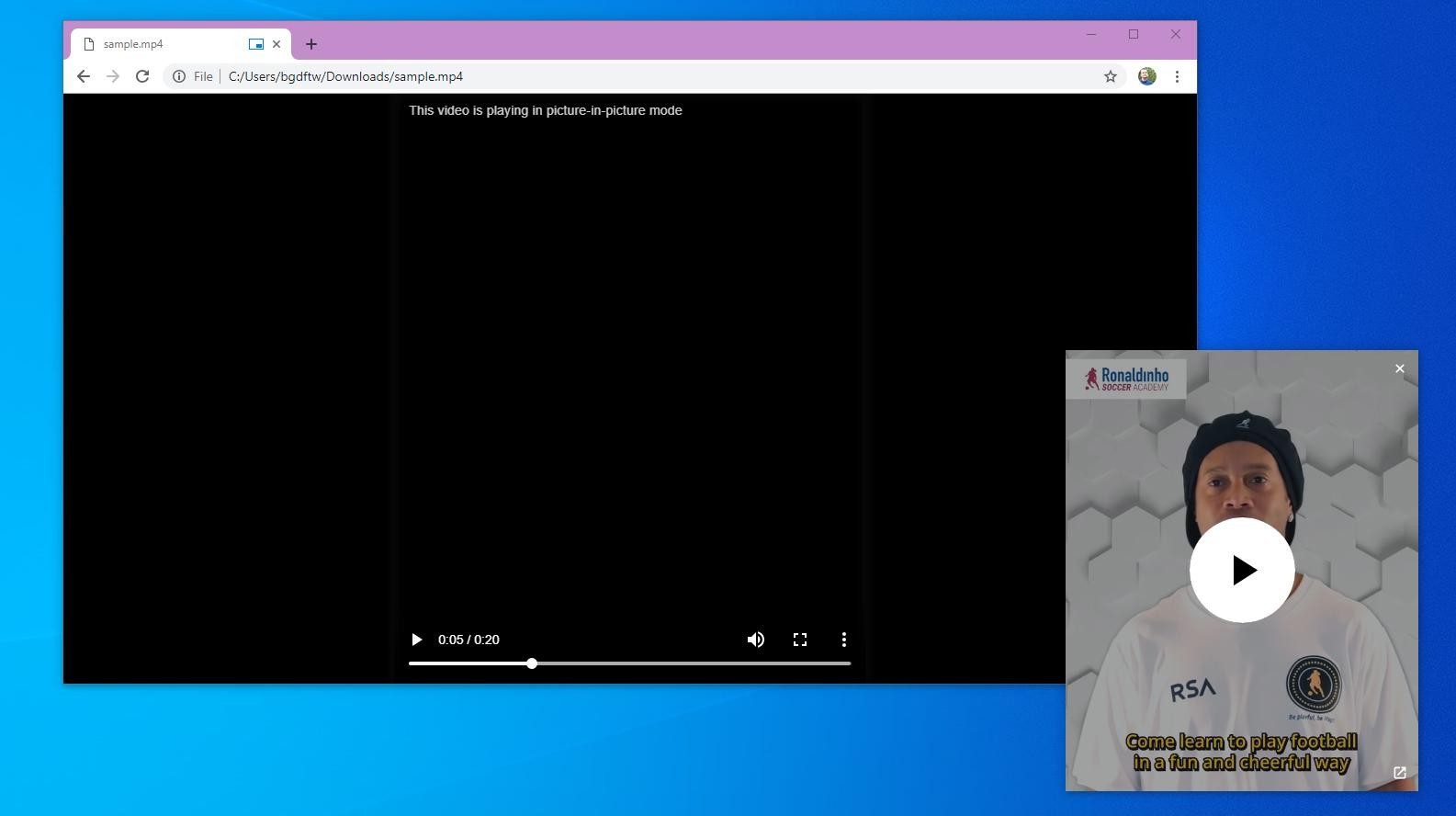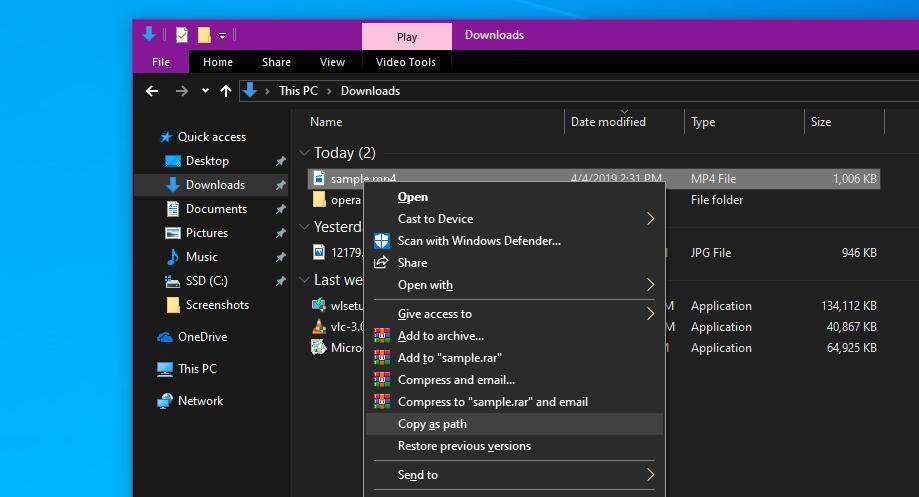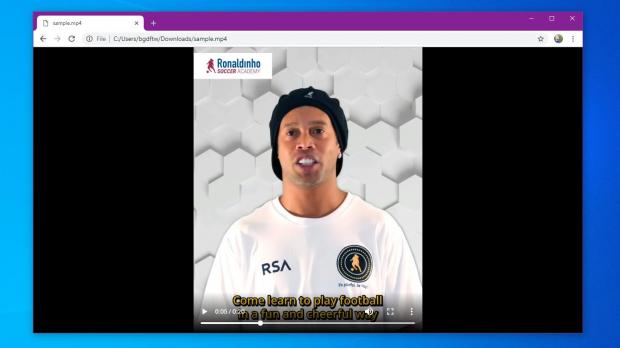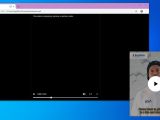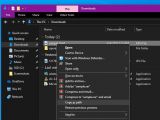Google Chrome is currently the number one browser on the desktop and mobile, and the latest updates bring more improvements that further enhance the experience when browsing the web.
But at the same time, there are features in Google Chrome that allow the app to step beyond the typical web browsing purpose and actually help users perform tasks that they didn’t normally expect in such an app.
One of them is playing video files that are stored locally and which typically requires a multimedia player installed on the device.
Technically, with Google Chrome you can not only play videos stored on the local drives, but also watch them using the built-in Picture-in-Picture mode that makes it possible to keep the video playing while doing something else on the screen.
The PiP mode is already available in Google Chrome and in a series of other browsers, and it will also be part of the upcoming Chromium-based Microsoft Edge.
Obviously, since it’s not a fully-featured file manager or multimedia player, watching locally-stored video files in Google Chrome isn’t necessarily a straightforward thing to do, albeit it’s still possible with a few clicks. As per TechDows, you first need to know the full path to your file and only then open it in Google Chrome.
First and foremost, just make sure that you’re running one of the latest Google Chrome versions – for Picture-in-Picture Chrome version 70 and newer is required.
Then, you need to browse to location where your file is stored. In my tutorial here, I use a file called sample.mp4 and stored in the Downloads library.
While you can manually type the full path to the file, it’s much easier to simply copy it with a simple trick. Navigate to its location, then press Shift + right-click on the file > Copy as path. This option only copies the path to the file to the clipboard, so when you paste it, you’ll get the full address.
Once the path to the file is copied to clipboard, you need to head over to Google Chrome to open it. Just paste the path in the address bar and remove the quotes at the beginning and the end of the path. Press enter and the video should then be loaded in the browser.
At this point, you’re already using Google Chrome as a media player, and you can watch the video just like you’d normally do with a multimedia player.
But as I said earlier, there are additional options available in the browser and which you can use to further enhance this video watching experience. And one of them is the said Picture-in-Picture mode.
To activate this video mode, simply right-click the video > Picture in Picture – if you’ve used this feature before, you probably know that on sites like YouTube, you need to right-click the video twice in a row; however, this isn’t required for videos stored on the local drives because there’s no other context menu that launches on the first click.
Once you click Picture in Picture, the video should then start playing in a smaller window placed in the bottom right corner, and you can drag it around the screen, resize it, pause or close it. There are no other extra and unnecessary features, and everything works pretty smoothly all the time.
The same trick would work in all Chromium-based browsers, including the upcoming Microsoft Edge, and you can try it out already by downloading the leaked build available here – an official preview version of Microsoft Edge is expected shortly.
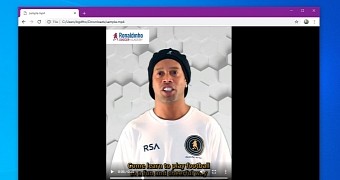
 14 DAY TRIAL //
14 DAY TRIAL //