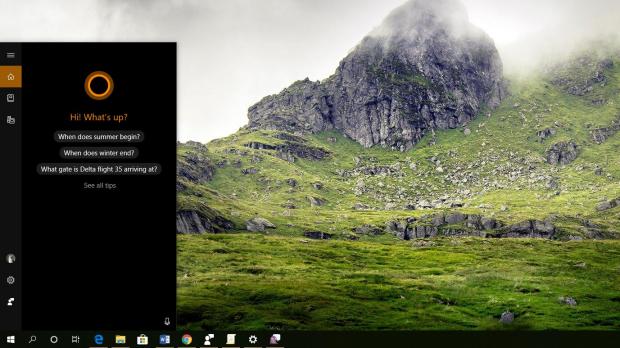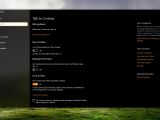Microsoft insists Cortana is here to stay, but it’s no secret that many Windows 10 adopters, especially those who use their PCs at home, aren’t really big fans of the digital assistant.
And while many disable it completely on their Windows 10 devices, others stick with it for basic stuff like searching the web or setting up reminders from the desktop.
One particular feature of Cortana that many find useful is the access from the lock screen, which basically makes the digital assistant work even when the device is locked.
However, as we discovered the hard way, this is a double-edged sword because while it does let you perform certain tasks easily from the lock screen, it could also expose content on the device and even make it easier for malicious actors to break into your device.
Needless to say, Cortana on the lock screen isn’t everyone’s cup of tea, and after news that Microsoft is separating the digital assistant and the search feature in Windows 10 version 1903, I’m seeing a growing number of users who just want to turn it off entirely.
Some only want to limit its capabilities, and disabling functionality on the lock screen is one way to do this. In Windows 10, there are two different ways to make sure the digital assistant is no longer listening for voice input when the device is locked.
The easy way
First and foremost, it’s the easy way. Basically, Microsoft lets you disable Cortana on the lock screen straight from the digital assistant’s settings screen. Click Cortana and then Settings.
As an alternative, you can launch the Settings app and go to:
Settings > Cortana > Talk to Cortana
In the Lock Screen section, make sure you disable the option called:
Use Cortana even when my device is locked
At this point, Cortana should be disabled on the lock screen, but instead work normally in the rest of the operating system whenever you unlock the device.
The hard way
If you’re an IT pro or a system administrator running Windows 10 Pro, you can switch to the Group Policy Editor to make sure that Cortana is blocked on the lock screen.
Begin by launching the Group Policy Editor. To do this, type gpedit.msc in the Start menu, and then navigate to the following location within the app:
Computer Configuration > Administrative Templates > Windows Components > Search
On the right side of the screen, there’s a list of policies that let you configure the search feature in Windows, including one that’s directly aimed at the way Cortana works on the lock screen. It’s called:
Allow Cortana above lock screen
The policy comes with a self-explanatory name, so if you enable the policy or leave it to use the default not configured state, Cortana will work on the system is locked. Microsoft explains:
“This policy setting determines whether or not the user can interact with Cortana using speech while the system is locked. If you enable or don’t configure this setting, the user can interact with Cortana using speech while the system is locked.”
So basically, you need to disable the policy to turn off Cortana when the device is locked and prevent any commands from performing tasks.
Both methods work on all versions of Windows 10, including on the upcoming version 1903 that is due in the spring. Small changes could be made here and there depending on how Cortana is being updated in Windows 10, but options to disable the digital assistant on the lock screen won’t go away.
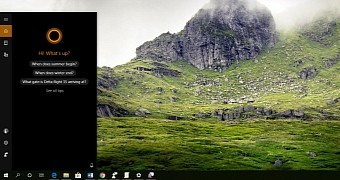
 14 DAY TRIAL //
14 DAY TRIAL //