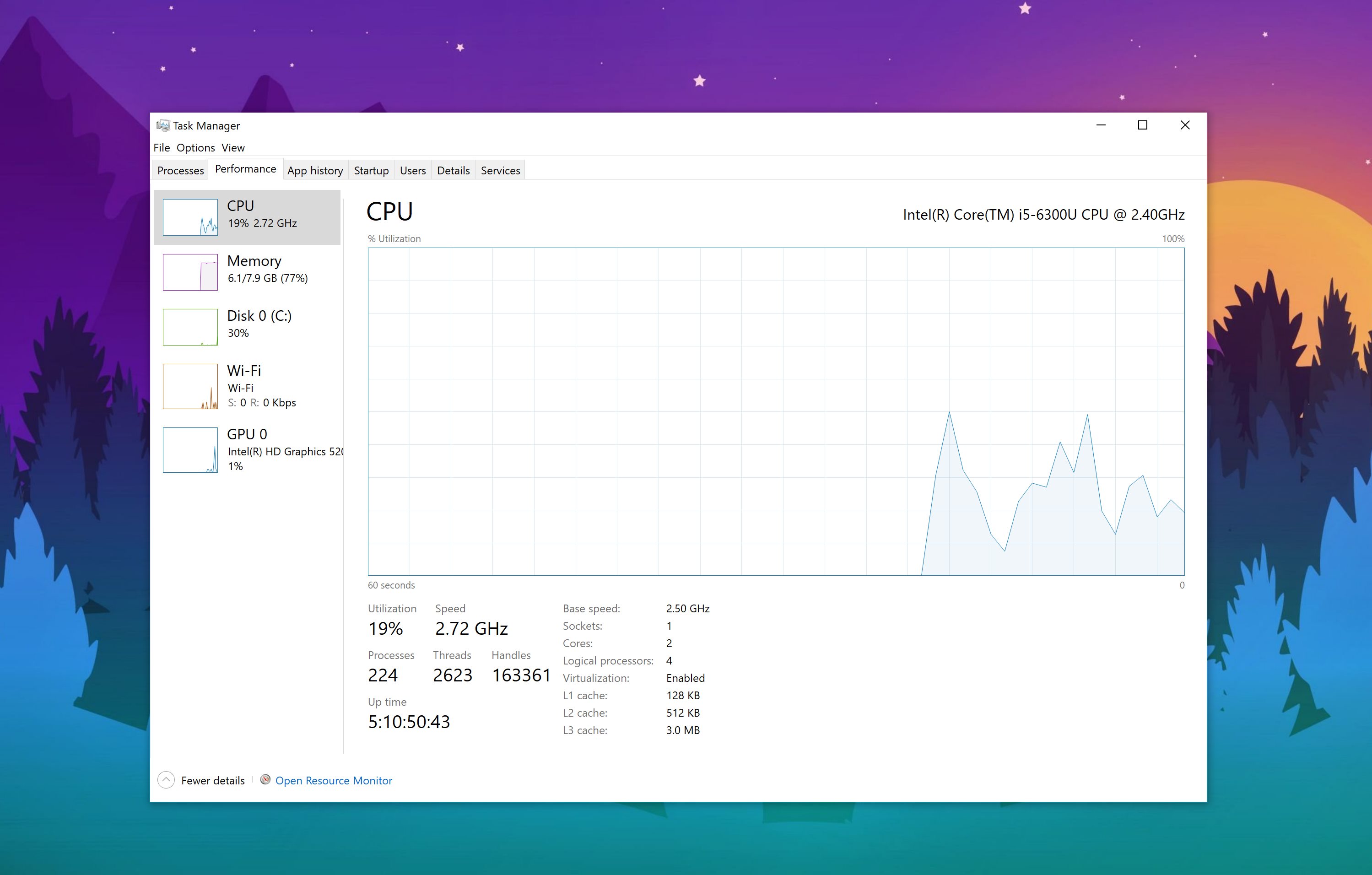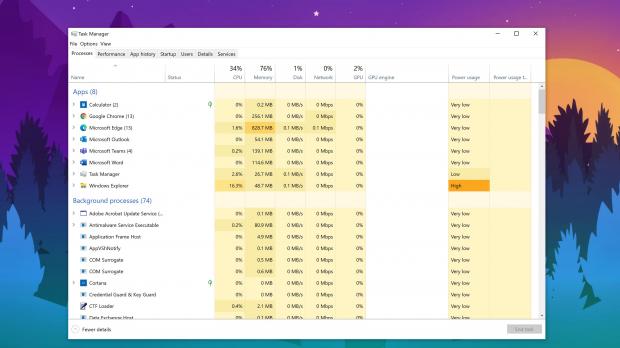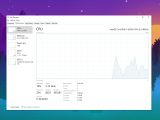While beginners barely use it, the Task Manager is one of the things that IT pros rely on to keep an eye on everything running on their devices, kill processes, and get more information on resource usage without the need for third-party software.
And as everybody knows, the Task Manager itself has been further polished in the last few Windows 10 feature updates, so it now provides even more data with the same familiar approach.
Dave Plummer, who developed Task Manager before Microsoft actually bundled it with the Windows operating system, explains that some of the features he created are still there, only that few people actually know about them.
And since Task Manager remains so popular these days, here are three of the tips Plummer highlighted this week in a detailed post on reddit.
CTRL + Shift + Esc
Most people launch Task Manager by right-clicking the taskbar or by pressing CTRL + Alt + Del and then selecting Task Manager. But, in fact, it’s much easier to launch Task Manager by pressing CTRL + Shift + Esc, which does the whole thing without using the shell.
Why is this more useful than the other methods? It’s because without involving the shell, this hotkey allows you to launch Task Manager even if the shell itself is dead. And the same thing works when the taskbar disappears, so technically, you can’t right click it to launch Task Manager.
Plummer says that the very same shortcut can be used to launch the app even when the Task Manager itself crashes. And it’s all because the hotkey was specifically designed to take care of this issue from the very beginning.
“If Task Manager ever hangs or crashes, start another by pressing ctrl-shift-esc. Winlogon will look for an existing instance and try to revive it for up to 10 seconds. If the old Taskmgr doesn't start making sense by responding with a secret code within that time, another one will be launched. That way, you're never without a Taskmgr as long as there are some resources available,” he says.
Task Manager reduced mode
As many users know already, apps crashing and the system running out of resources could lead to all kinds of issues, including the computer failing to launch Task Manager in the first place.
This is because there are no resources to load the Task Manager, so when he created the app, the developer also implemented a reduced mode that deals with the lack of resources.
In other words, it’s a special “safe” mode that you can launch and then head over right to the processes tab to see what’s causing the resource usage and kill the process manually to bring the system back to normal working conditions. Again, you can use the aforementioned shortcut for the whole thing, as Task Manager automatically enters the reduced mode when the system is running out of resources.
“Task Manager will load in reduced mode if resources are short, like only loading the Processes page if that's what's needed to get going. It's one of the very few apps that won't just "fail and bail" when things go wrong,” Plummer says.
Task Manager reset
And it goes without saying that in some cases, even the Task Manager struggles to deal with all the crashes on the system, so the app itself can sometimes be corrupted.
But worry not, as Plummet says that you can easily reset it and bring it back to normal conditions using just a very small trick.
“If Task Manager ever becomes internally corrupted, kill/close it. Restart it while holding down CTRL, ALT, and SHIFT, and Task Manager will reset ALL internal settings to factory fresh if it sees that key combo at startup. Same works for every app I've written, btw, I think!” he explains.
All in all, the Windows Task Manager is a much more complex app that most people think, and it’s all because it was developed from the very beginning to address the majority of scenarios users could come across when needing the app. Fortunately, Microsoft hasn’t changed the foundation of Task Manager during all these years, so everything here works not only in old versions of Windows, but also in Windows 10.
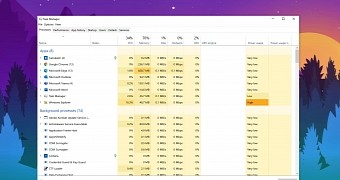
 14 DAY TRIAL //
14 DAY TRIAL //