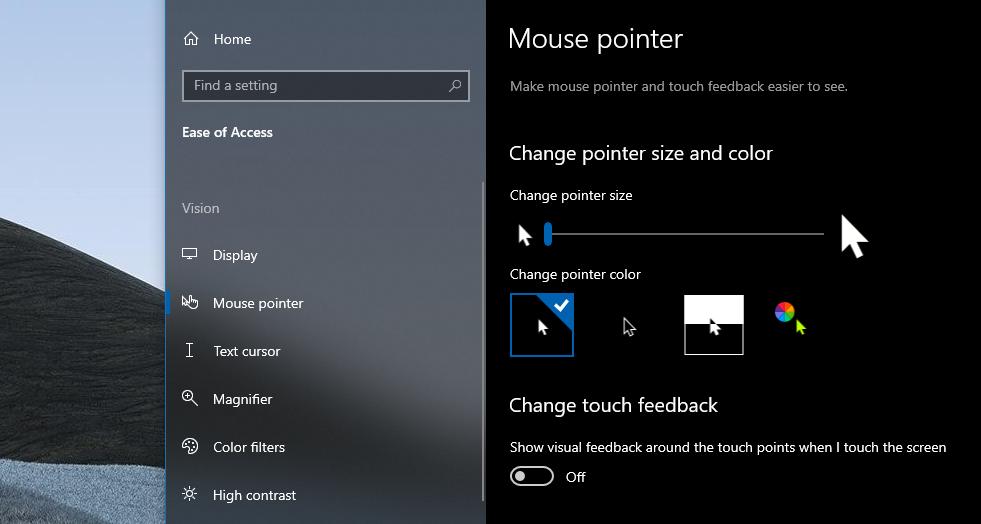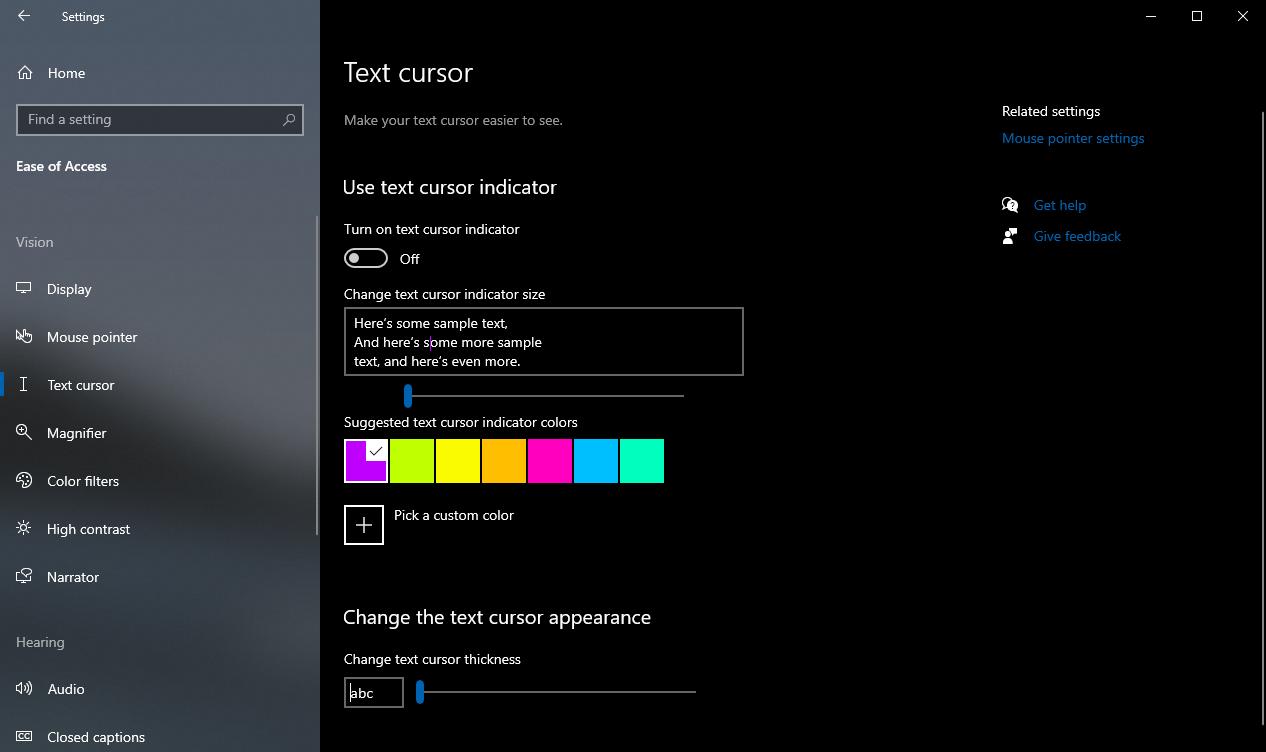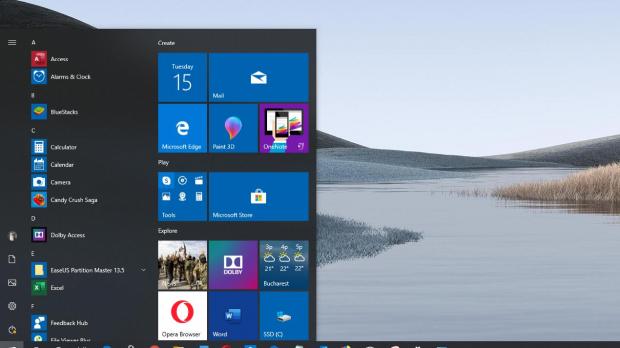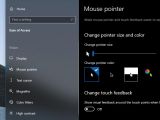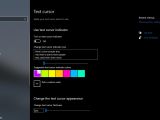Customization is the one thing that the majority of users love and want in an operating system, mostly because this allows them to configure the software to better adapt to their likes and needs.
As a result, more options in this regard have long been among the top feature requests on Windows 10, despite the fact that Microsoft hasn’t necessarily been too keen on pushing its operating system in this direction.
On the other hand, some customization options have already been added in Windows 10, and it goes without saying that more would be added as the operating system evolves going forward.
And at the same time, there are settings in Windows 10 that few people know they exist, letting them make some changes that for many are only possible with third-party system customization options.
Today I’m going to discuss three of them, albeit several others are also available, so use the comment box at the end of the article to share the options that you use the most to customize Windows 10.
Personalized mouse pointers
Windows has long allowed users to tweak the mouse pointers, but Windows 10 comes not only with a new UI in Settings to do that, but also with additional options that make everything a lot easier.
In Windows 10, launch the Settings app and navigate to the following path:
Settings > Ease of Access > Mouse pointer
| White |
| Black |
| Inverted |
| Custom color |
Text cursor indicator colors
Like the mouse pointers, text cursor indicator colors can be changed from the Settings screen. The path, this time, is this:
Settings > Ease of Access > Text cursor
Furthermore, you can change the text cursor appearance by adjust thickness. Everything’s pretty straightforward, and Windows 10 also comes with live preview boxes to showcase your changes as you make them.
High contrast
While the high contrast (and actually the other two features mentioned above too) is an accessibility feature, there are lots of users out there who just want to enable it in the evening or when working late on the computer because it’s easier on the eye.
Truth be told, it is, but Window 10 also comes with a built-in night mode that plays the role of a blue light filter and makes the screen overall easier to look at when working in a dark environment.
On the other hand, if you want to use the high contrast mode, Windows 10 lets you control it right from the keyboard. The only thing you need is to enable it from:
Settings > Ease of Access > High contrast > Use high contrast
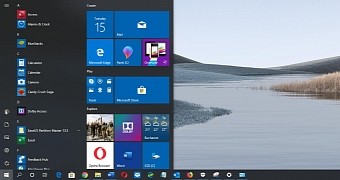
 14 DAY TRIAL //
14 DAY TRIAL //