Even though Windows 10 introduces some customization settings for the desktop, there’s no doubt that power users expected even more, especially because they’re still not allowed to configure the looks of certain OS parts, such as the taskbar clock for instance.
And while the appearance of the taskbar clock can’t be customized, users can actually change the format and the displayed info, though options are limited here as well and seconds cannot be shown.
Fortunately, there’s a very easy way to display seconds in the taskbar clock and it all comes down to a simple registry tweak that we’re going to detail today.
Before anything else, make sure that you are logged in with an administrator account, as it’s needed to make changes to the Windows registry. If this is the case, then you’re good to go - standard accounts can’t make any modifications and the trick below doesn’t work.
So log in with your administrator account in Windows 10 and launch the Registry Editor by clicking the Start menu and typing regedit. Hit Enter to have the Windows Registry Editor launch. Once you are there, navigate to the following path:
HKEY_CURRENT_USER\SOFTWARE\Microsoft\Windows\CurrentVersion\Explorer\Advanced
In the Advanced folder, right-click in an empty space in the right panel and go to New > DWORD (32-bit) Value to create a new entry. Use the following name for this new entry:
ShowSecondsInSystemClock
Once it’s created, double-click it to change its value and input value 1. Close the Registry Editor and sign out of your user account or simply restart the explorer process to see the changes (you can also press Ctrl + Shift + right-click the taskbar to see an option to exit Explorer).
Once you log back in, you should see seconds displayed in the clock. If you want to revert to original settings, simply change the value of the newly-created item to 0 or delete it altogether.
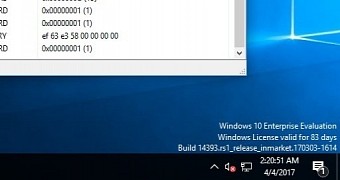
 14 DAY TRIAL //
14 DAY TRIAL //