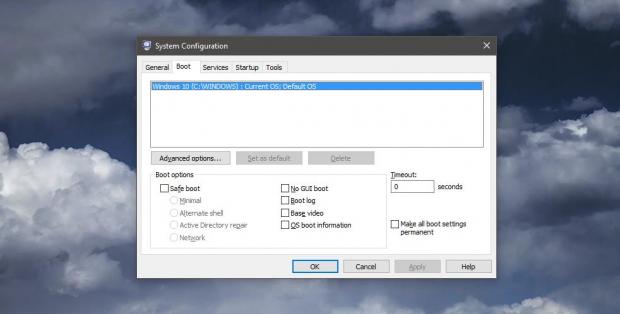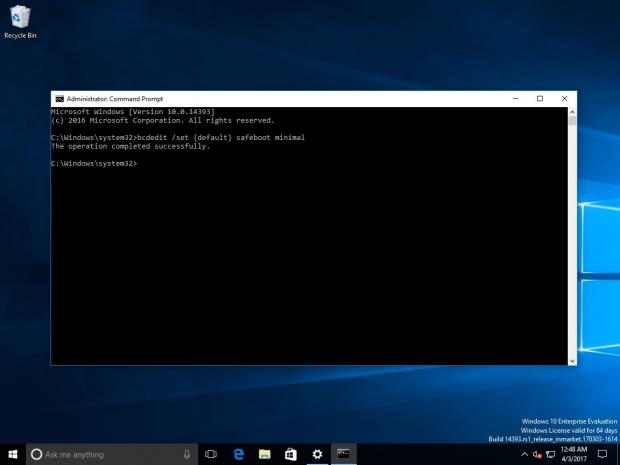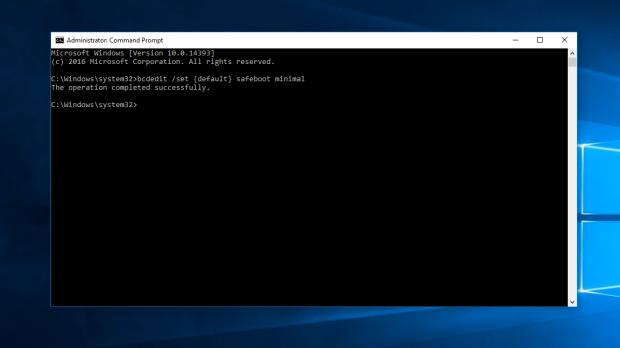Booting into Safe Mode on a Windows 10 computer is more difficult than you’d be tempted to believe, as the dedicated F8 key (or other key depending on PC manufacturer) being pressed during the booting process no longer works to trigger this troubleshooting mode.
There are several ways to boot into Safe Mode and today we’re going to discuss the easiest of them, though tech-savvy users will probably prefer running the commands because they can be used in scripts or batch files to enable this mode faster.
#1 - The method you didn’t know existed
The easiest way to reboot your system in Safe Mode is to click the Start menu, go to the power options and press the Shift button when clicking Restart. This trick will restart your computer to the Advanced Options screen, and from there click Troubleshoot > Advanced options > Startup settings > Restart.
#2 - The manual method
If pressing Shift + Restart is too easy for you, there’s a chance you’re going to like the manual method. Launch System Configuration by going to the Start menu and typing msconfig.exe, and then go to the Boot tab. Enable the option that reads Safe boot in the Boot options section and, if needed, enable minimal, network, or the other parameters that you want to enable in Safe mode.
#3 - The “I want to be a geek” method
This time, the Command Prompt comes to the rescue and the Advanced boot options screen is involved. So launch the Command Prompt with administrator privileges (right-click the Start menu > Command Prompt Admin) and type the following command:
shutdown /r /o
Your system will then restart in a minute and the next thing you’ll see is the Advanced boot options. Click Troubleshoot > Advanced options > Startup settings > Restart and you’re done.
#4 - The “I’m already a geek” method
This is the more advanced method and it comes down to commands that you need to use in Command Prompt (with administrator privileges) or in PowerShell.
What’s important to know is that using these commands pushes your system into an infinite Safe Mode boot, so every time it starts, the PC goes to Safe Boot. Look below for the command to exit the Safe Mode loop.
Launch your preferred terminal app and type the following command if you want to boot into Safe Mode with standard options:
bcdedit /set {default} safeboot minimal
Or this command if what you’re looking for is Safe Mode with networking:
bcdedit /set {default} safeboot network
Once you want to boot back in normal mode in Windows 10, launch Command Prompt in Safe Mode and type the following command:
bcdedit /deletevalue {default} safeboot

 14 DAY TRIAL //
14 DAY TRIAL //