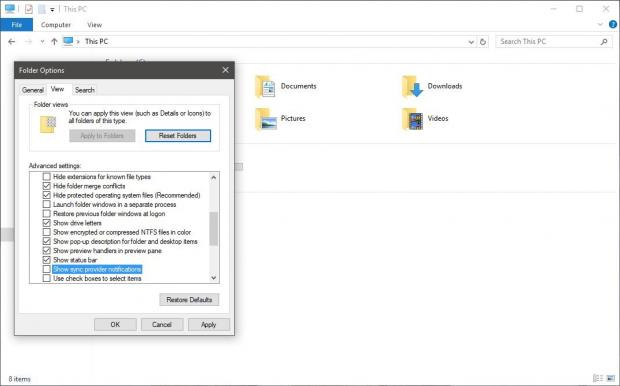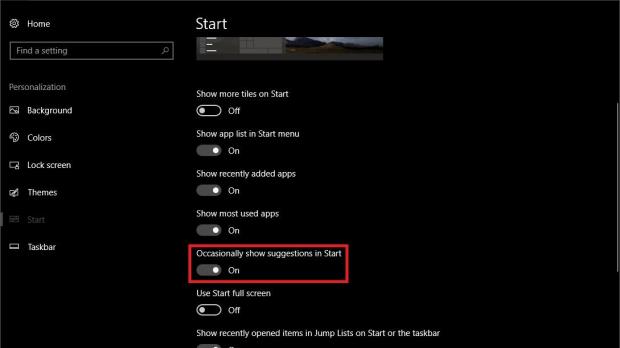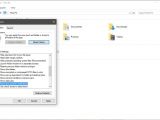Microsoft’s aggressive approach towards users continues even after the free Windows 10 campaign ended, with the company now trying to convince adopters to stick with the default apps or try new ones from the Windows Store.
Ads in Windows 10 are now a common thing, and since they’re pretty annoying, it’s not a surprise that so many people are searching for ways to block them. And fortunately, Microsoft’s giving two very simple solutions to block these ads from showing up.
#Desktop and Start menu ads
Microsoft calls these ads “Windows Tips notifications” and explains that they are only supposed to help users discover the benefits of Windows 10 and its own apps. And yet, seeing Microsoft Edge popping out from the taskbar when you specifically configured Google Chrome as default browser is not the type of thing you want to happen on a regular basis, so here’s what you need to do to block this behavior.
Launch the Settings app from the Start menu and go to Personalization > Lock screen and make sure the option that reads “Get fun facts, tips, and more from Windows and Cortana on your lock screen” is disabled. This should block any ads from making it to the lock screen.
Then, in the same Settings app, go to Personalization > Start and uncheck the option called “Occasionally show suggestions in Start.” Although it’s specifically aimed at the Start menu, this option is also responsible for ads on the taskbar or desktop.
#File Explorer ads
More recently, Microsoft started showing ads in File Explorer, which is the modern version of Windows Explorer, looking almost the same as its predecessor.
This time, it’s OneDrive ads, and fortunately, there’s an easy way to block them. In File Explorer, click the View menu bar tab and launch Options. Go to the View tab and scroll down to an option than reads “Show sync provider notifications.”
OneDrive is configured as the sync provider in Windows 10, so disabling this feature should block banners from showing up in File Explorer in the future.
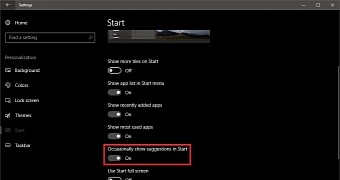
 14 DAY TRIAL //
14 DAY TRIAL //