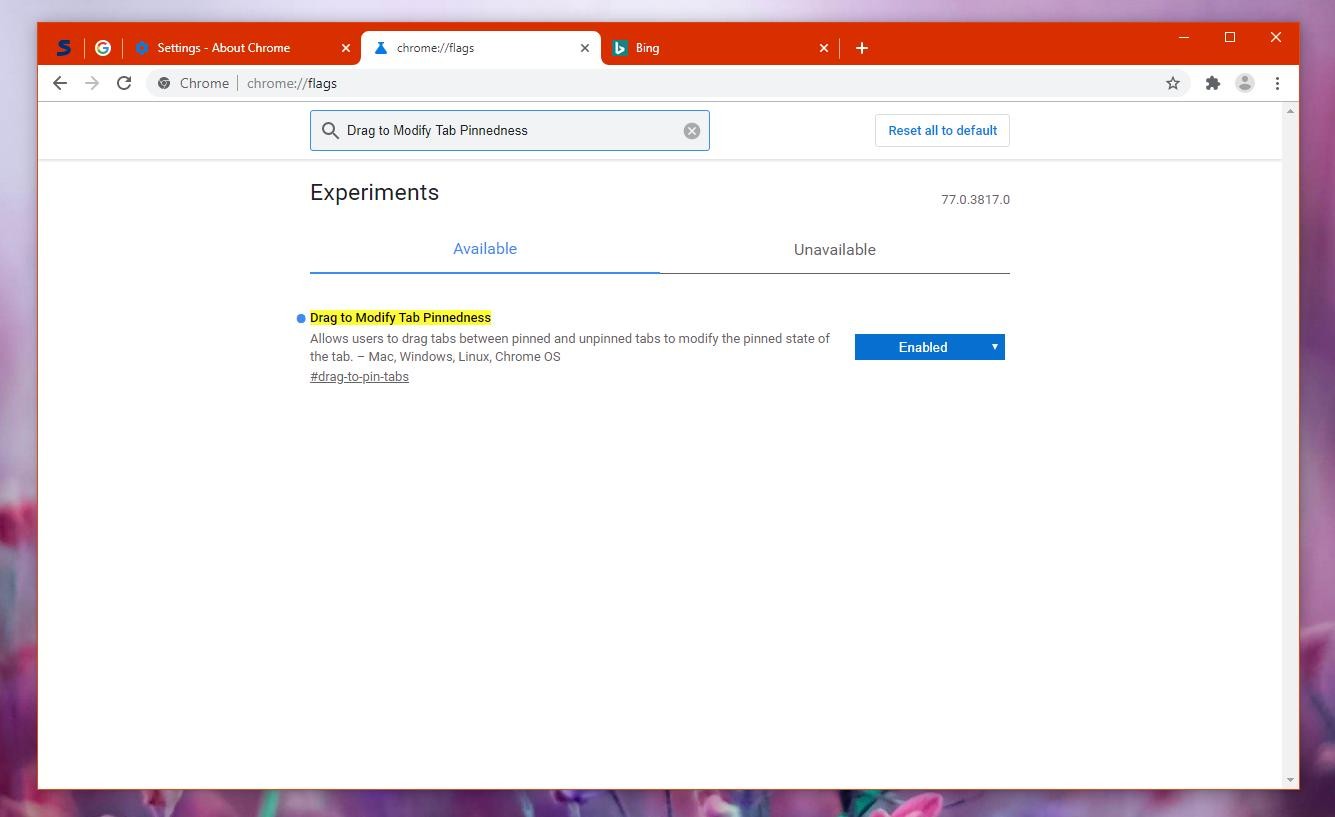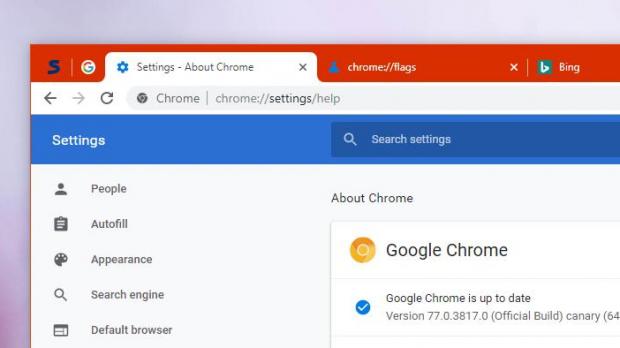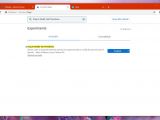Pinning tabs is something that many users do these days when browsing the web, and a clear indicator of how popular this feature has become is nothing else than the effort developers put into improving it with every update.
Google, which right now makes the number one browser on both the desktop and mobile, is looking into ways to refine the experience with pinned tabs in Chrome, and the latest Canary build provides us with a quick glimpse into how this is going to work.
First of all, let me tell you that pinning tabs is something that I do every time I launch a browser, especially because I want to set aside the sites that I use most often. By pinning tabs, I can thus save my most important tabs and make sure I don’t close them by accident, while also saving space in the tab bar for other pages.
Twitter, for example, is one of the sites that I always run as a pinned tab, mostly because I’m using the social network almost non-stop.
To pin a tab in Google Chrome, the only thing you have to do is the following:
Right-click tab > Pin tab
To unpin the tab, the steps are nearly the same:
Right-click pinned tab > Unpin tab
But because the number of pinned tabs is increasing for Google Chrome users, which once again shows just how popular this feature really is, Google is working on introducing a new feature for the browser.
Enter Drag to Modify Tab Pinnedness.
Technically, this feature lets you pin and unpin a tab by simply dragging and dropping tabs from one side to the other.
The first step is to pin a tab with the method mentioned above and then you can pin as many other tabs as you want by dragging them and dropping over the already-pinned tab. To unpin a tab, drag it from the left side of the screen to the region where normal tabs are normally located.
It takes a while until you figure out how it works, but it’s impressive how easy it is to pin and unpin tabs this way. And for those who use to toggle a tab from one mode to another on a regular basis, such a method clearly comes in very handy.
At this point, this feature is still in its early days, so it was recently introduced in the Canary version of Google Chrome. You must be running at least build 77.0.3817.0 to get this feature.
First of all, you need to enter the advanced flags configuration screen in Chrome Canary by typing this in the address bar:
chrome://flags
Drag to Modify Tab Pinnedness
Allows users to drag tabs between pinned and unpinned tabs to modify the pinned state of the tab. – Mac, Windows, Linux, Chrome OS
Needless to say, it’s important to keep in mind that this feature is still in its early days, so it could take a while until it is promoted to the stable version of Chrome browser. The next stable Chrome build is version 76 due on July 30, so Google technically has enough time to bring this feature to everyone.
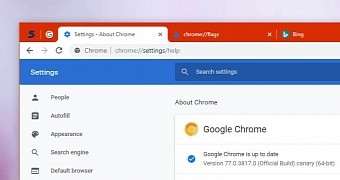
 14 DAY TRIAL //
14 DAY TRIAL //