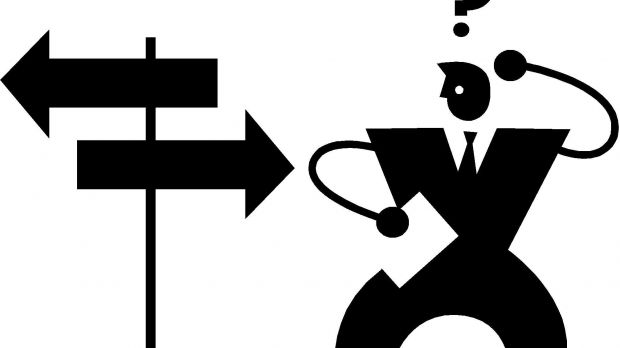Right after you install Windows, the system drive is filled with a complex tree of directory structures to keep all files in an organized manner. In fact, each application you install usually deploys itself in a location that can take time to reach.
Luckily, the guys over at Microsoft put some thought into it and came up with some simple ways to grab a long path, access it, but without making this option too obvious. There are actually several ways through which a file or folder’s path can be grabbed, because who knows when you need to access a location in a few seconds.
As such, we put together a few steps to show you what you need to do to copy a path faster, as well as access it. There are also third-party applications that aim to simplify this task and put a special option in your default context menu. Here’s what you need to know:
Using Windows features
Copying file location or target path:
If you’re already inside a folder, the easiest way to copy its path is to click the address field in the upper toolbar. Needless to say, you will also need to press Ctrl + C, or right-click and copy.
Obviously, the next place to look is where all details are stored, namely the Properties panel. Next up, look for the Location section in the General tab. This works for both files and folders, just remember to be in the General tab and not to confuse Location with Target or Start In.
For a desktop shortcut, you can find the location of the executable from the Properties panel, in the Shortcut tab under the Start In section. The Target section also specifies the executable file. When copying, make sure not to include the start and end quotation marks.
This last method you probably didn’t know about is literally hidden in the context menu. To reveal it, hold down the Shift key, right-click the file or folder of interest, and choose to Copy as Path.
Ways to access a specific location:
Now that you have the file or folder path in the clipboard, there’s no need to manually go through each folder until reaching it.
One method is to access any folder or My Computer/This PC, paste the clipboard content in the upper toolbar address field, and press Enter.
If you want to save a second or two, press Win + R for the Run utility, paste the address there and hit Enter.
An even faster method is to right-click the file of interest and choose to Open File Location.
The third-party alternative
Since you need an application for this part, go grab Path Copy Copy and install it.
What it does is to extend the functionality of the Windows default Copy as Path function with several more options.
Right-click the folder or file of interest and choose to Copy File/Folder Path. In addition, there’s an extended menu with options to grab Name, Path, or Parent Folder Path.
In the Path Copy context menu entry, there’s also a Settings option, with the possibility to create custom copy profiles in case you navigate a lot through your computer.
A few last words
Sure enough, anyone can navigate through complex folder structures, but there’s a chance to get lost somewhere along the way. Now you know more methods to save time when reaching specific locations, either with what Windows puts at your disposal or with more complex commands offered by Path Copy Copy.
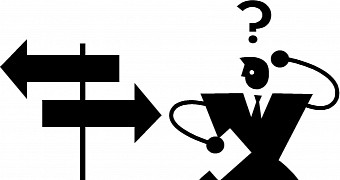
 14 DAY TRIAL //
14 DAY TRIAL //