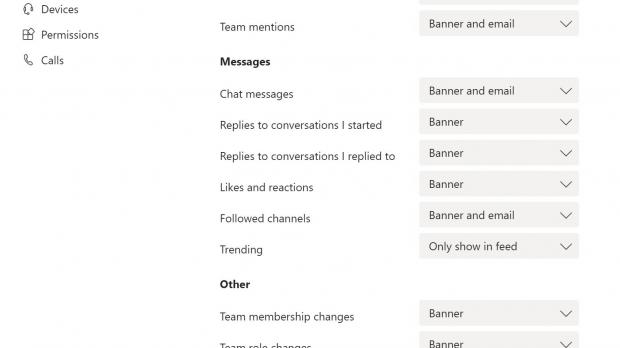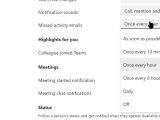One of the benefits of Microsoft Teams is that it comes with lots of notification options, so you can configure the desktop client just the way you want.
By default, Microsoft Teams offers the following notification options:
- Desktop banners (Windows 10 and macOS)
- Show in feed (in the Activity tab in Microsoft Teams)
- Emails
Needless to say, the desktop banners also come with a series of extra options, including sound notifications – these can be muted either from the app itself or from the Windows 10 Settings app. For example, if you want to turn off audio notifications in Microsoft Teams, head over to the following path:
Microsoft Teams > Account photo > Settings > Notifications > Other > Notification sounds
But one feature that Microsoft Teams users might find very useful is the email notification tool, which basically comes down to an email digest that includes all the activity you’ve missed in the app.
So basically, if you can’t use Microsoft Teams but still want to stay up-to-date with everything that’s happening in your teams, you can just configure the service to automatically send you emails at a specific time.
While emails can be configured for other triggers as well (for example, you can be notified by email when the team membership channels), the missed activity emails come in particularly handy on a busy schedule when you can’t stay online and use the app. There are a few things that you must know, however.
First and foremost, how do you configure emails for missed activity? The settings in this regard are located at the following path:
Microsoft Teams > Account photo > Settings > Notifications > Other > Missed activity teams
Microsoft Teams provides the following options for missed activity emails:
- As soon as possible
- Once every 10 minutes
- Once every hour
- Once every 8 hours
- Daily
- Off
No matter which option you choose, the activity emails are automatically sent only if you’ve been inactive during this whole time. In other words, if you’re working on the computer, new messages pop in, and you fire up Microsoft Teams to check out what your teams are saying, then you’re not getting any email.
On the other hand, if you’re busy doing something else and you ignore the banners showing up on the desktop, the email is still coming. The main requirement is that you must be inactive on Microsoft Teams in order to get the missed activity on email – this is the reason the whole thing is called “missed activity emails” in the first place anyway.
If you’re setting the missed activity emails to be sent every hour, then you must be inactive for a full hour to get the mail. On the other hand, if you configure the feature to be triggered “as soon as possible,” then you’re getting the email the moment there’s new activity to be notified of but you don’t access it.
Needless to say, not everyone is pleased with the whole thing because what they hoped to get was a summary of all the activity at the end of the day. Again, these emails are only generated if there’s missed activity in your teams, so if you open Microsoft Teams and use the app normally, no emails are sent.
As a side note, email notifications can also be configured for other triggers as well, as said earlier, but for the time being, Microsoft Teams doesn’t offer a “email notification only” at this point. In other words, the email notification is paired with another option, most often the banner, which allows Microsoft Teams to determine whether an email should be sent or not if the new content is ignored.
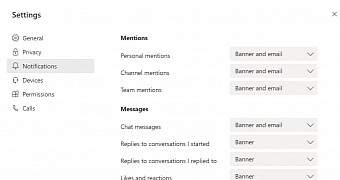
 14 DAY TRIAL //
14 DAY TRIAL //