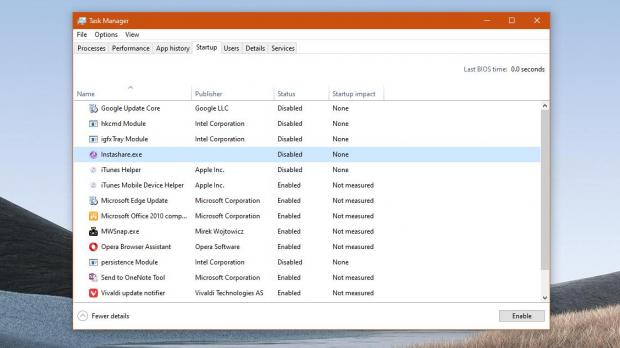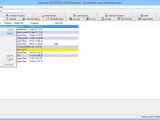Viewing the list of apps configured to run at Windows 10 startup isn’t such a difficult thing to do, as Microsoft has included such information right in Task Manager under the Startup tab.
So technically, what you have to do is right-click the taskbar and launch Task Manager, with all apps configured to run at boot then displayed alongside information like publisher, status, and startup impact.
This screen allows you to enable and disable any startup item, search online for more information, or just open the file location on the device.
But what if Task Manager is broken and no information is displayed under the Startup tab? Is there any way to access startup app details without turning to third-party software?
Actually, there is.
First and foremost, you can view the shortcuts of apps configured to run at boot (not the actual processes) by typing the following command in the run dialog on Windows 10 (Windows key + R):
shell:startup
Released as part of the Sysinternals suite (owned by Microsoft), Autoruns displays so much information that some users might find it overwhelming. You can see all processes configured to run at boot, with options such as delete the item, search online for more information, or even perform a scan on VirusTotal.
In case you’re wondering what VirusTotal has to do with a startup item, the idea is actually super-useful when trying to deal with a malware infection.
More often than not, malware that compromises your system tries to obtain persistence by adding a specific process to the Windows 10 startup menu. If it does that, the malware is executed even after rebooting the machine.
So technically, Autoruns makes it possible for you to check a specific process for malware infections using VirusTotal, which lets you scan the file with a long list of antivirus engines. By bundling this option, the Sysinternals app automates the whole process, making it much easier to determine whether a specific executable file is infected or not.
Of course, there are many other apps out there that let you manage startup items, but given Autoruns is part of a suite that is now owned by Microsoft, it makes sense to give it a try if you’re having problems with a Windows feature.
On the other hand, if you do experience issues with Task Manager, the easiest fix is very often a system reboot. There are things that could break down Task Manager, including a malware infection, so try to restart the computer to see if everything’s coming back to normal and you can access startup items correctly.
At the same time, if you run Windows 10 with Windows Defender enabled and you think that a specific process might be infected, it’s enough to use any tool that works (Task Manager, Autoruns, or other) to browse to the path where a process is located and scan it with Windows Defender. This is useful especially on devices that aren’t connected to the Internet, albeit you should always be running the latest virus definitions to make sure even the newest threats are detected.
Windows Defender is offered as the default security solution in Windows 10, so unless you manually disabled it, the app should be there protecting your device. If an Internet connection exists, Windows Defender automatically downloads the latest virus definitions to detect the most recent threats.
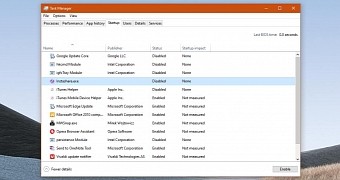
 14 DAY TRIAL //
14 DAY TRIAL //