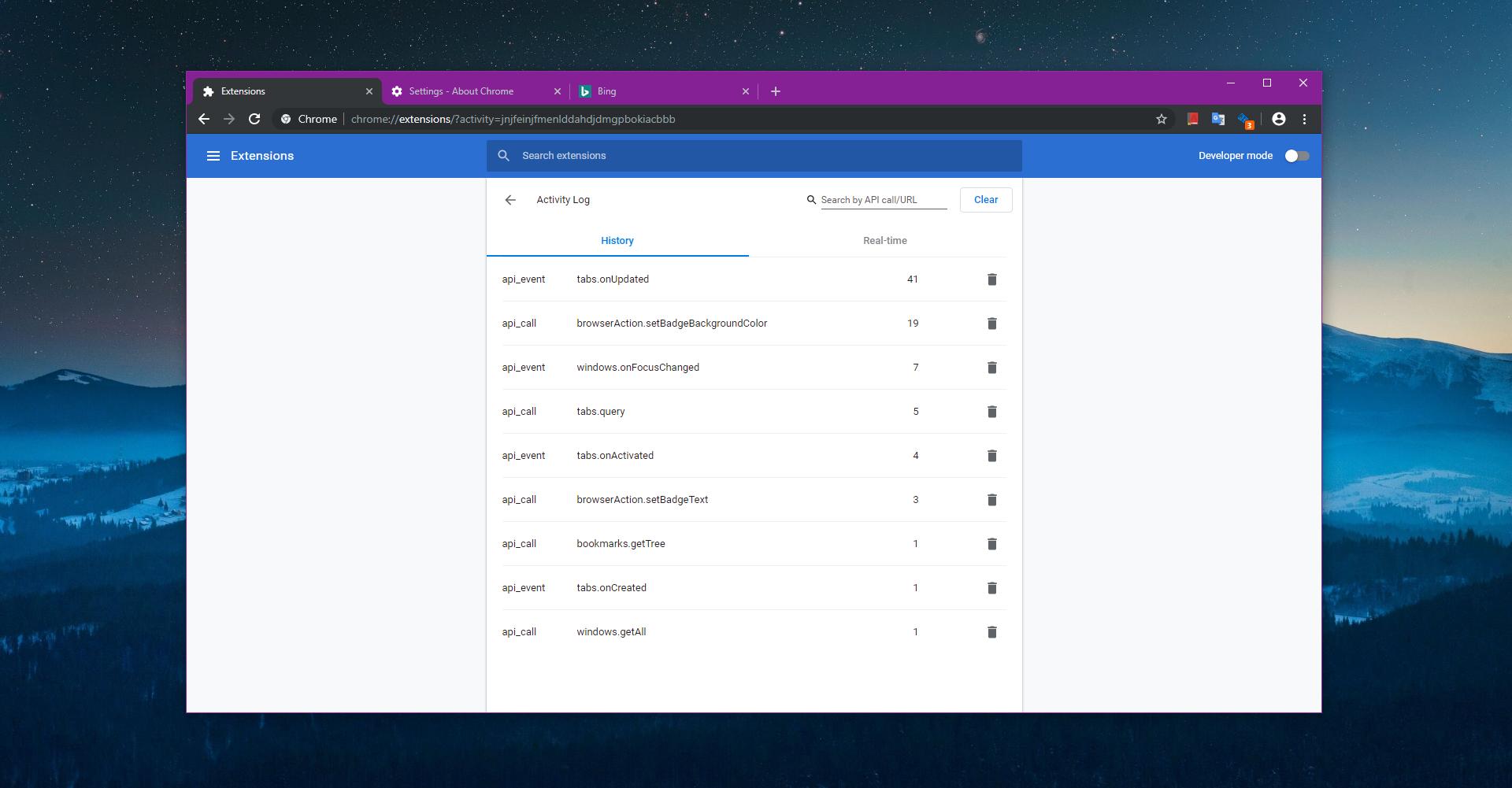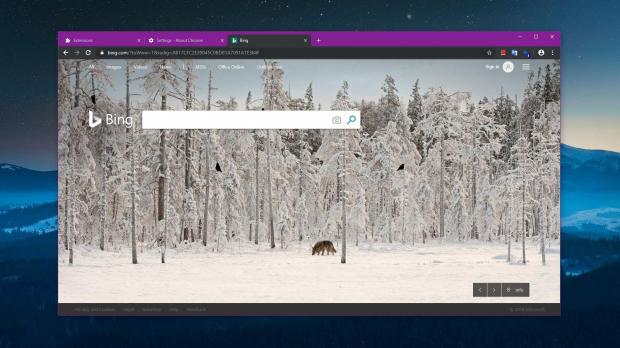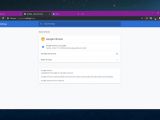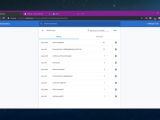Google Chrome is getting not only new features that you can access form its user interface, but also under-the-hood tweaks that need to be manually enabled and which come in handy mostly to power users.
One such improvement is the ability to see the activity of the installed Google Chrome extensions, as the search giant plans to introduce such a feature in the upcoming browser updates.
At this point in the development process, this feature is still in its early days, so it can’t be accessed from the Chrome UI. However, you can easily enable it by following just a few steps.
First of all, why is it important to view extension activity? For power users, keeping an eye on everything related to the activity of the extensions helps improve the extension of the browser, but at the same time, it can even come in handy when trying to determine whether a specific add-on connects to remote servers or not.
This is helpful for a wide variety of reasons, including detecting any malicious activities that could happen in the background.
Fortunately, even if the feature is still in its early days, you can enable it quite easily in the existing Canary version of Google Chrome. The version that I used for this tutorial is 74.0.3713.1.
The first step comes down to creating a shortcut for the Google Chrome Canary executable file in order to launch it with a specific parameter. On Windows 10, a shortcut is already available at the following location:
C:\Users\Username\AppData\Roaming\Microsoft\Windows\Start Menu\Programs
--enable-extension-activity-logging
"C:\Users\Username\AppData\Local\Google\Chrome SxS\Application\chrome.exe" --enable-extension-activity-logging
If all changes are made, you can proceed to launch Chrome Canary. Now that extension activity logging is enabled, you need to view the data. To do this, launch the extensions screen by heading over to Chrome menu > More tools > Extensions or by typing the following code in the address bar:
chrome://extensions
As you can see for yourselves, the data displayed here isn’t really something that beginners will be interested in, as it includes all API events and other information that is more useful for developers and experienced users. You can remove every single event, search for an API call or URL, or clear the entire log for the extension whose activity you are browsing.
Most likely, Google will make it easier to access the extension activity at some point in the future, though for now, the steps you see here aren’t difficult either given this is a feature aimed at more experienced users.
If you want to remove the activity log from Google Chrome Canary and launch the browser without this feature enabled, it’s enough to just follow the steps above and remove the added parameter from the target field. Also, reinstalling Google Chrome Canary would also restore the default configuration and launch the browser with logging extension data.
The steps here do not affect the stable version of Google Chrome, and I recommend you to install the Canary version side by side with the latest production build if you want to just experiment with these new features.
Via TechDows
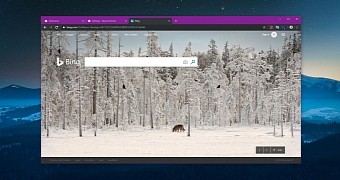
 14 DAY TRIAL //
14 DAY TRIAL //