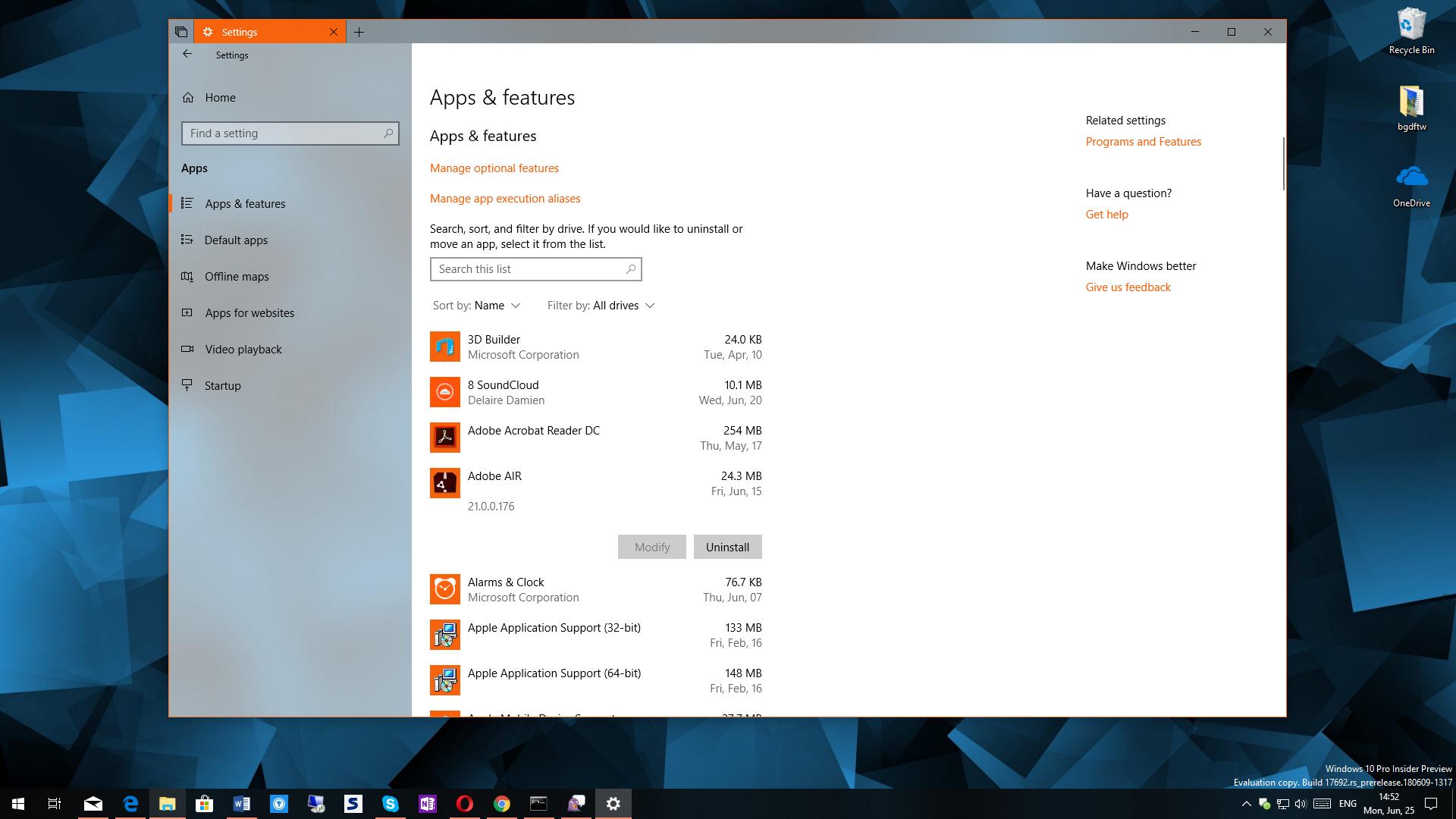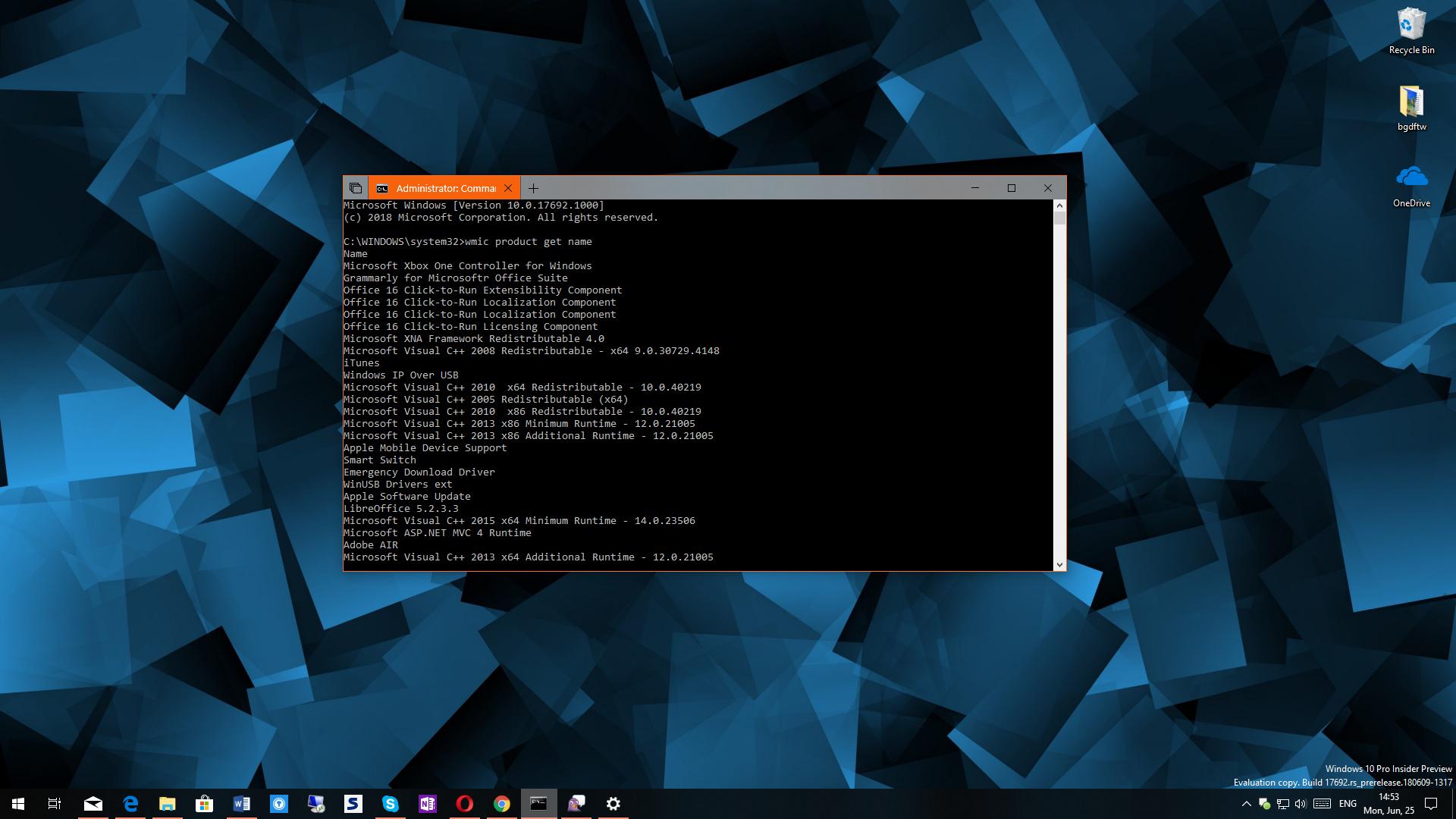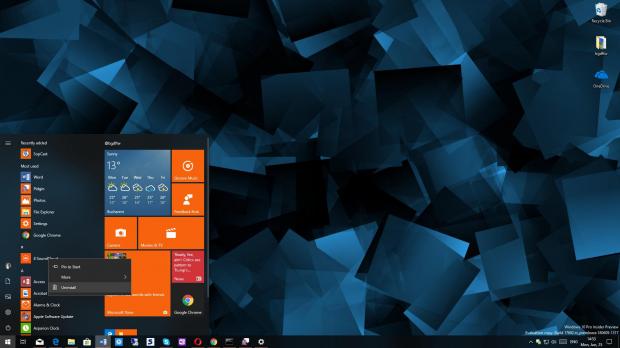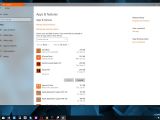Windows offers several methods to remove installed apps and programs, and a number of users decide even to go a step further and rely on third-party software for the same task because they bring a bunch of extras, like cleaning all leftovers.
At this point, removing installed apps can be done either from the Settings app or from the Control Panel, though the latter would sooner or later go away completely as part of Microsoft’s migration to the first.
In Settings, if you want to uninstall a specific app, what you have to do is navigate to Settings > Apps > Apps & features and in the list in the lower part of the screen, just click the item you want to get rid off and then hit the option that reads Uninstall.
Windows 10 users who want to remove Microsoft Store apps can do this faster from the Start menu by simply right-clicking any entry and then clicking Uninstall.
But at the same time, power users relying on Command Prompt or those who want to create scripts to rapidly uninstall a specific Win32 application can do this by following the next steps.
First and foremost, you must be logged in with an administrator account. Needless to say, standard users aren’t allowed to remove installed apps.
Then, you need to launch Command Prompt with administrator privileges. You can just type cmd in the Start menu, right-click the result and hit the option that reads Run as administrator.
The next step involves finding the name of the program that you want to uninstall. First, let’s see the list of the installed software (this means that only apps that were deployed with the Windows Installer would be displayed) – to do this, type the following command in the Cmd Prompt window you just launched:
wmic product get name
Now you should see something that looks like in the screenshot below – these are the programs installed on your system, so when you use their name, make sure that you correctly type every single letter, including the caps.
Since you know the name of the item that you want to uninstall, what you have to do next is to send the command that will actually uninstall it. The command is the following:
wmic product where name="name" call uninstall
What you need to change here is the name parameter marked in italic. Make sure you keep the quotes and write the name of the application exactly as it’s displayed after running the first command. Once the application is removed successfully, you should be able to see a message like in the screenshot below.
The removal command can be further customized with the /nointeractive parameter to complete without any further input. This means that should the removal process require your authorization before it starts, this step would automatically be skipped and the app uninstalling starts after hitting the enter key.
The command should look like in the example below – again, you need to change the name parameter with the name of the program and also keep the quotes:
wmic product where name="name" call uninstall /nointeractive
It goes without saying that once you remove an app, the only way to bring it back is to install the same package from scratch, so if you’re not sure you’re doing the right thing, you better create a backup before anything else.
These commands can be included in BAT files or scripts for easy removal of a specific app from a dozen of computers in a network or can also be used remotely when certain features, like the Settings app, are blocked due to various reasons such as a malware infection.
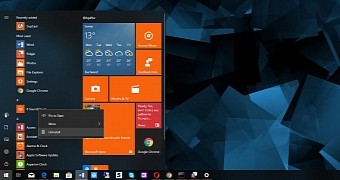
 14 DAY TRIAL //
14 DAY TRIAL //