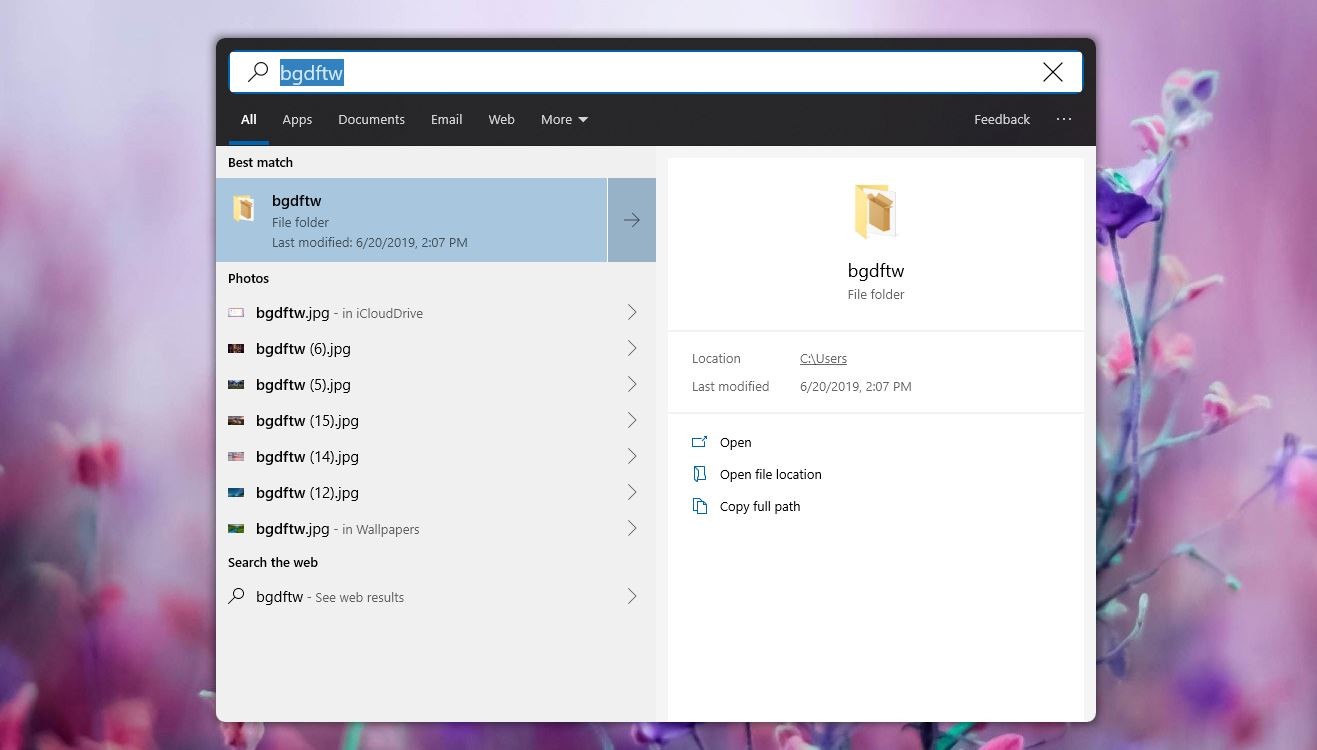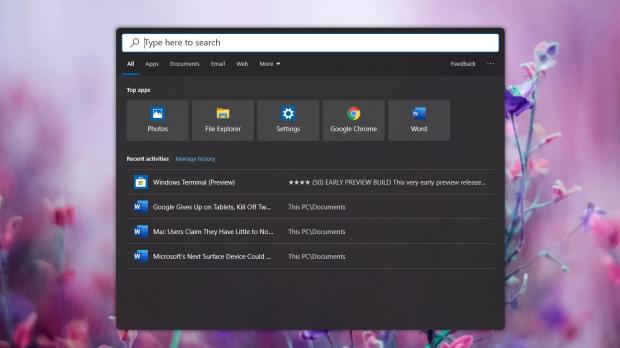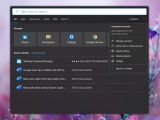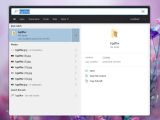One of the biggest changes that Microsoft is working on for Windows 10 is an overhauled UI that would give up on sharp corners for rounded ones as part of an updated design language.
Rounded corners will sooner or later be available all over Windows 10, but Microsoft obviously makes the switch gradually as it completes the testing of more refreshed parts in the operating system.
The search experience in Windows 10 is the first one to get the rounded corners, and as it turns out, the restyled interface is already available in the operating system by default but disabled so nobody can see it.
At the same time, however, with some easy steps that involve the creation of new registry entries, anyone can experience the overhauled Windows 10 user interface by enabling this restyled search UI ahead of its public launch.
This is only possible on Windows 10 May 2019 Update, or version 1903, so make sure your device is already updated to this latest version before anything else.
Needless to say, because the tutorial involves creating new registry items, you should first make a backup of your device, just to make sure you can restore it should anything go wrong.
Basically, it all comes down to the creation of three different entries. So first open the Registry Editor by clicking the Start menu and then typing regedit.exe. Next, follow the steps below to create these entries (as per WL):
Registry entry #1
Navigate to the following location in the Registry Editor:
HKEY_CURRENT_USER\Software\Microsoft\Windows\CurrentVersion\Search\
ImmersiveSearch
Registry entry #2
Now, you need to browse to the following location, also in the Registry Editor:
HKEY_CURRENT_USER\Software\Microsoft\Windows\CurrentVersion\Search\Flighting\
Override
Registry entry #3
And finally, select the recently-created Override key and then right-click in the right pane to create a new DWORD (32-bit Value) called:
ImmersiveSearchFull
In the same location, create a new DWORD (32-bit Value) called:
CenterScreenRoundedCornerRadius
When you’re done, you need to reboot the explorer or simply sign out of your account or restart the computer. When you log back in, clicking the search icon in the taskbar should now launch a separate search window that no longer includes Cortana, but which also comes with the rounded corners that I was talking about earlier.
The search experience is exactly the same as the one you get by default in Windows 10, so the biggest changes here are that a) it runs in its own window detached from the taskbar and b) you get these rounded corners that would soon expand to the entire operating system.
It goes without saying that at this point, this UI makeover is still in its early days, so it could take a while until Microsoft readies it for production devices. Given that the 19H2 update is likely to be just a minor update, there’s a big chance that the spring 2020 feature update for Windows 10 would introduce this highly-anticipated UI facelift.
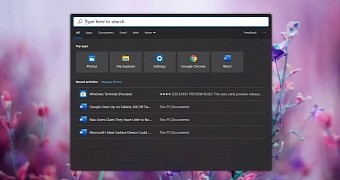
 14 DAY TRIAL //
14 DAY TRIAL //