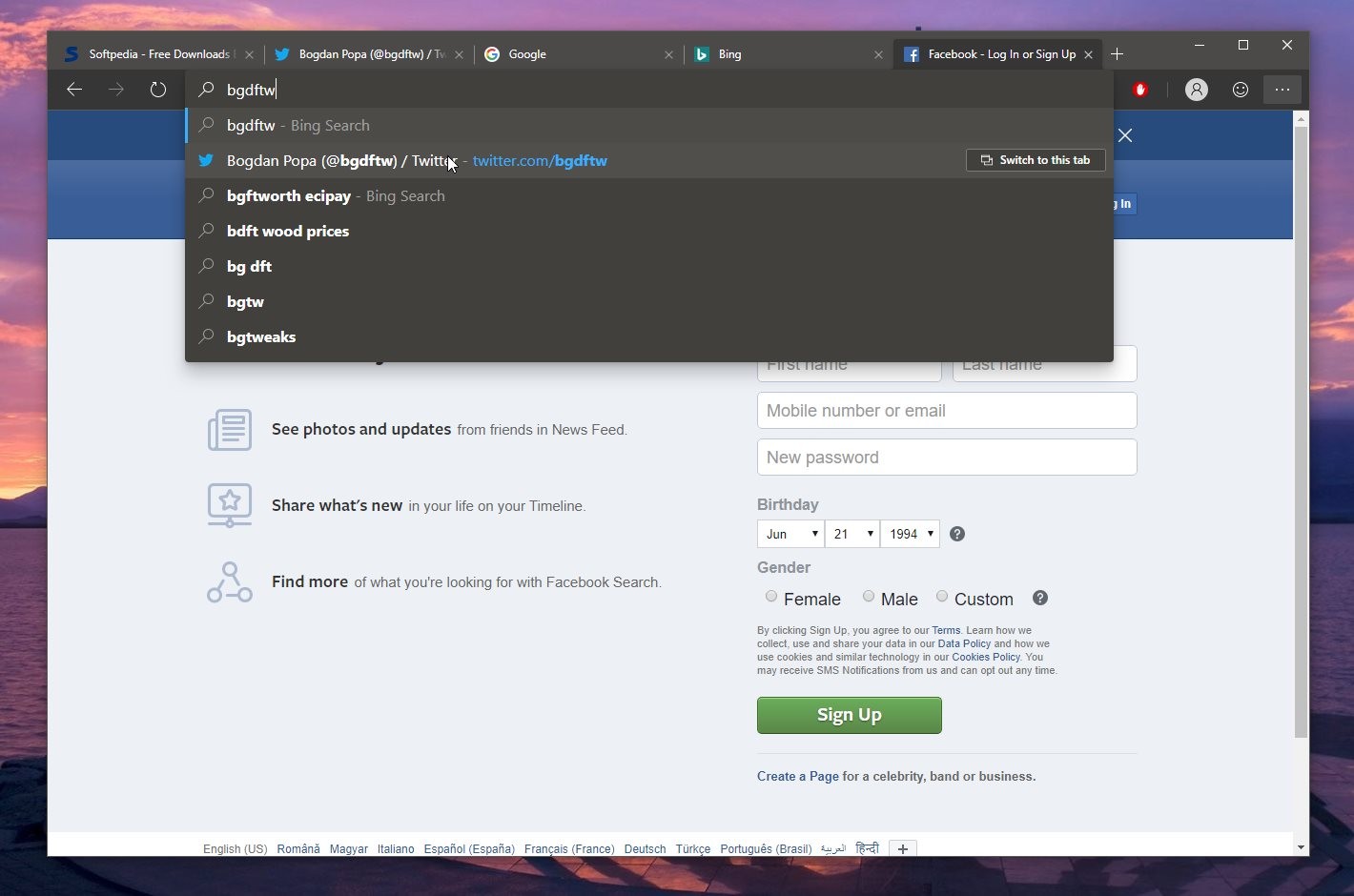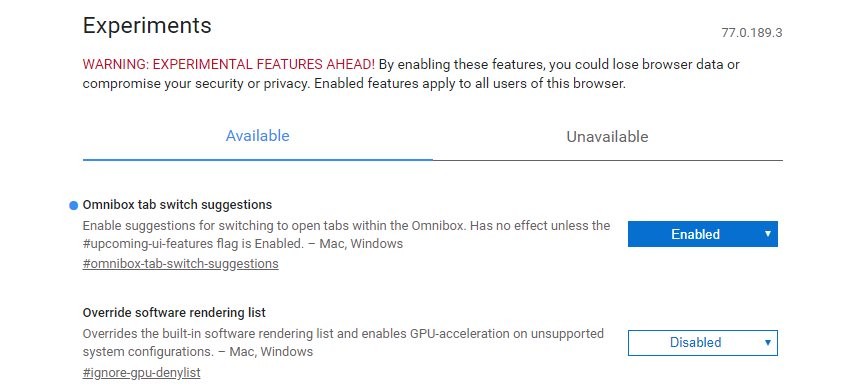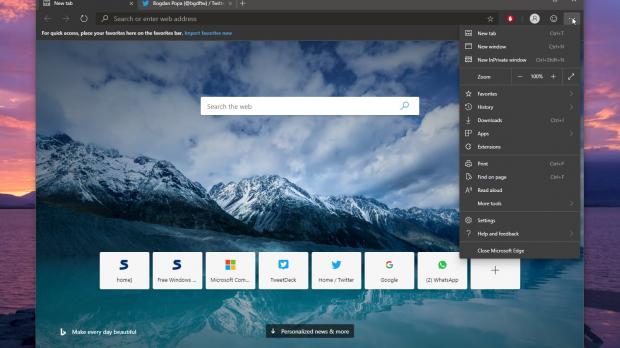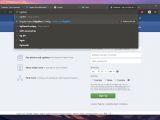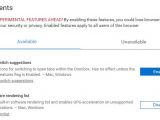The new Chromium-based Microsoft Edge browser evolves at a pretty fast pace, and the updates that Microsoft releases daily (for the Canary build) and weekly (for the Dev sibling) typically introduce new refinements that shape up the final version quite nicely.
Because it’s based on the same engine as Google Chrome, Microsoft Edge now comes with a series of major benefits versus the previous build integrated into Windows 10.
In addition to full support for the large extension ecosystem that powers Google Chrome, Microsoft Edge also hides other smaller improvements under the hood that would at some point make their way to the stable channel too.
And one of them is supposed for tab searching, which should technically make it substantially easier for users to search for an active tab right from the address bar.
In Google Chrome, this address bar that can be used as a search box is called Omnibox, but we’ll just call it “address bar” in Microsoft Edge.
If you’re a heavy user like I am, you most likely have tons of tabs running at the same time, no matter what browser you use. While Google Chrome is a major resource hog, I found Microsoft Edge pretty light on system resources, even when multiple tabs are open. This is one of the reasons I use the Dev build of Microsoft Edge as a daily browser now alongside Vivaldi.
Because I have a lot of tabs running simultaneously running in Microsoft Edge, finding a specific tab at certain points is much more difficult than you’d think. And this is why searching for tabs from the address bar is such a handy feature.
Searching for tabs works pretty much like you expect it. Type the name of the page that you’re looking for and you should see the tab then listed in the suggestion box, along with a small “Switch” button (if you’re running the browser in full screen, this button is called “Switch to this tab”).
At this point, however, the feature isn’t enabled in the Chromium Microsoft Edge, so you must activate it manually from the advanced flags screen.
So here’s what you have to do.
First of all, launch the flags configuration screen by typing the following code in the address bar of Microsoft Edge:
edge://flags
Omnibox tab switch suggestions
chrome://flags/#omnibox-tab-switch-suggestions
After launch, everything should be working as described above. With multiple tabs open, click the address bar and try typing the name of a page that you want to quickly switch to. There should now be a switch button that lets you instantly jump to that page without having to manually search through the tons of tabs that you are currently using.
Most likely, the feature will be enabled by default in a future Microsoft Edge update, but for the time being, this is pretty much the only way to use it. Edge is still a work in progress, with preview builds currently available on Windows 7, Windows 8, Windows 8.1, Windows 10, and macOS. There is no ETA for beta and stable builds.
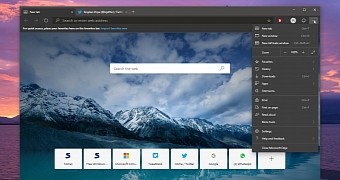
 14 DAY TRIAL //
14 DAY TRIAL //