Microsoft is getting ready to launch a new version of Edge browser on Windows and Mac, but the biggest change will take place on Windows 10 where users will be provided with a new default app.
In other words, in mid-January Microsoft will ship an update that will replace the current version of Edge browser with the Chromium-powered sibling, as this is the app that the company will continue to invest in moving forward.
The whole thing will happen through an update published on Windows Update for Windows 10 devices, so unless devices are configured to block the installation of the new Edge, systems will be provided with a new default browser as soon as next month.
On the other hand, the old version of Edge won’t just be removed. Microsoft will only hide the app on Windows 10 devices, meaning that although it might seem impossible to launch it at first, the browser will still be there for those who need it.
Of course, the question is who needs the old version of Edge? Just think of developers who created apps for the default Windows 10 browser back in the days when the legacy version was believed to be Microsoft’s big bet in the long term. Web developers, companies, and others might need the legacy Edge on their devices for compatibility reasons, so it’s important for the app not to go away so fast.
What’s also important to know is that Microsoft will allow Windows 10 users to run the old and the new Edge side by side, albeit some additional tweaks are required. And while you can find them detailed below, the thing that’s worth mentioning is that the steps here only work on Windows 10 Pro and Enterprise because they require the Group Policy Editor, which isn’t available on Windows 10 Home.
Microsoft has thus created a dedicated policy that enables system administrators to allow the legacy version of Edge to exist alongside its Chromium successor.
So first of all, launch the Group Policy Editor by typing the following command:
gpedit.msc
Computer Configuration > Administrative Templates > Microsoft Edge Update > Applications
Allow Microsoft Edge Side by Side browser experience
The device doesn’t need to be restarted to save your changes. If you want to return to the original configuration and block the old Edge, just follow the same steps and choose the default or the disabled state of the policy.
Additionally, Microsoft will allow Windows users to run multiple builds of the Chromium-powered Microsoft Edge side by side. This means that in addition to the stable version that is offered through Windows Update, you can also install Canary, Dev, or Beta builds manually on a Windows device. This is necessary for testing, and allows users to try out new features and changes coming to Edge browser before they are released in the production build.
Microsoft will finalize Edge in early January, and the update that offers the browser to Windows 10 devices is due to land two weeks into the new year. The public build for older Windows and macOS is also expected anytime soon.
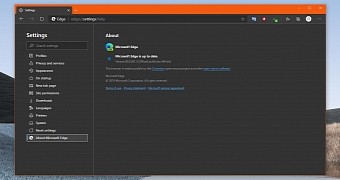
 14 DAY TRIAL //
14 DAY TRIAL //