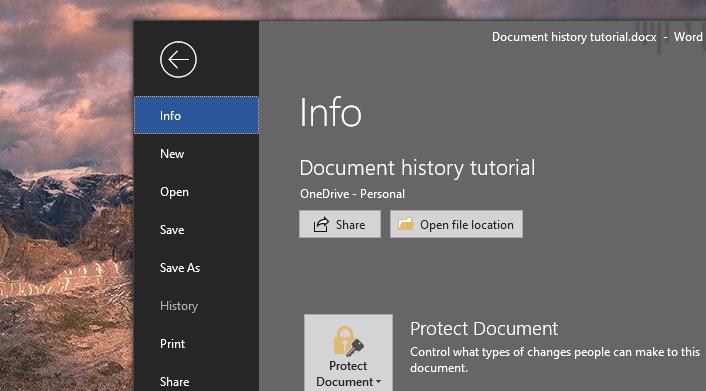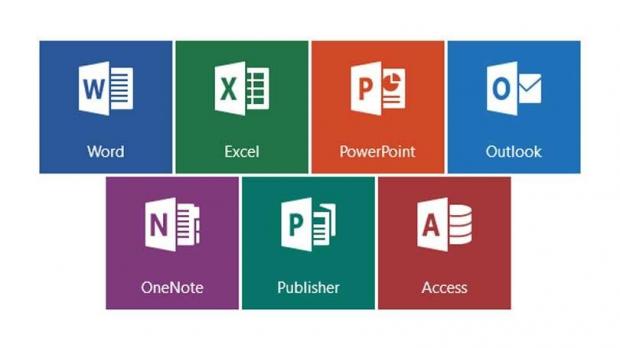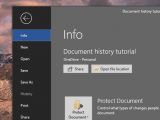Microsoft Office is the most advanced productivity suite currently available for Windows users, and its release on non-Windows platforms, like Android and iOS, helps users continue working on their documents even on the go.
One of the best yet least-used features in Microsoft Office apps is the capability to view previous versions of files and restore them.
This feature is available not only in Office for Windows (Office 2016), but also in Office 365, Office for Mac, iOS, and Office Online. At this point, such functionality is missing from the Android version of the productivity suite.
“Microsoft Office automatically saves versions of your SharePoint, OneDrive, and OneDrive for Business files while you’re working on them. These versions allow you to look back and understand how your files evolved over time and allow you to restore older versions in case you have made a mistake,” Microsoft explains.
The first thing you should know about this feature is that it requires your files to be stored in the cloud in order to keep track of the changes and let you restore them to a previous version.
In other words, you must be using either OneDrive or SharePoint Online to save your Office files. If they’re stored locally, the option won’t be available.
Restoring a file to an earlier version in Microsoft Office 2016 for Windows is actually much easier than in all the other versions. If you saved your files in the cloud, all you need to do next is to follow this path:
File > History > View and restore previous versions
On the other hand, if you are using Office 365, there’s a different path that you need to follow in the productivity suite:
File > Info > View and restore previous versions
File > Browse Version History
“Restore will save your current file as a new version and then replace your current file with the contents of the version you chose to restore,” Microsoft explains.
This feature comes in handy especially when working on more complex documents, presentations, or projects, where you might make changes that you want to remove and return to a previous version of the file.
Document version history works together with the AutoSave option, which automatically saves your documents when they are stored in the cloud. AutoSave helps create new file backups that could then be restored at a later time using the instructions mentioned above.
“AutoSave is enabled when a file is stored on OneDrive, OneDrive for Business, or SharePoint Online. It automatically saves your changes to the cloud as you are working. And, if other people are working on the same file, AutoSave lets them see your changes in a matter of seconds,” Microsoft explains.
However, note that auto-saving is only available on Windows and macOS. Office 365 subscribers get it as well for Excel, Word, and PowerPoint. The feature kicks in every few seconds to make sure all your changes are saved, but Microsoft says that the time also depends on the project you are working on and the modifications that you make in the document.
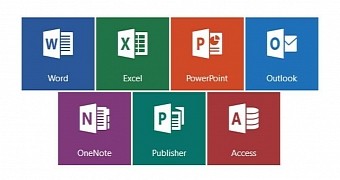
 14 DAY TRIAL //
14 DAY TRIAL //