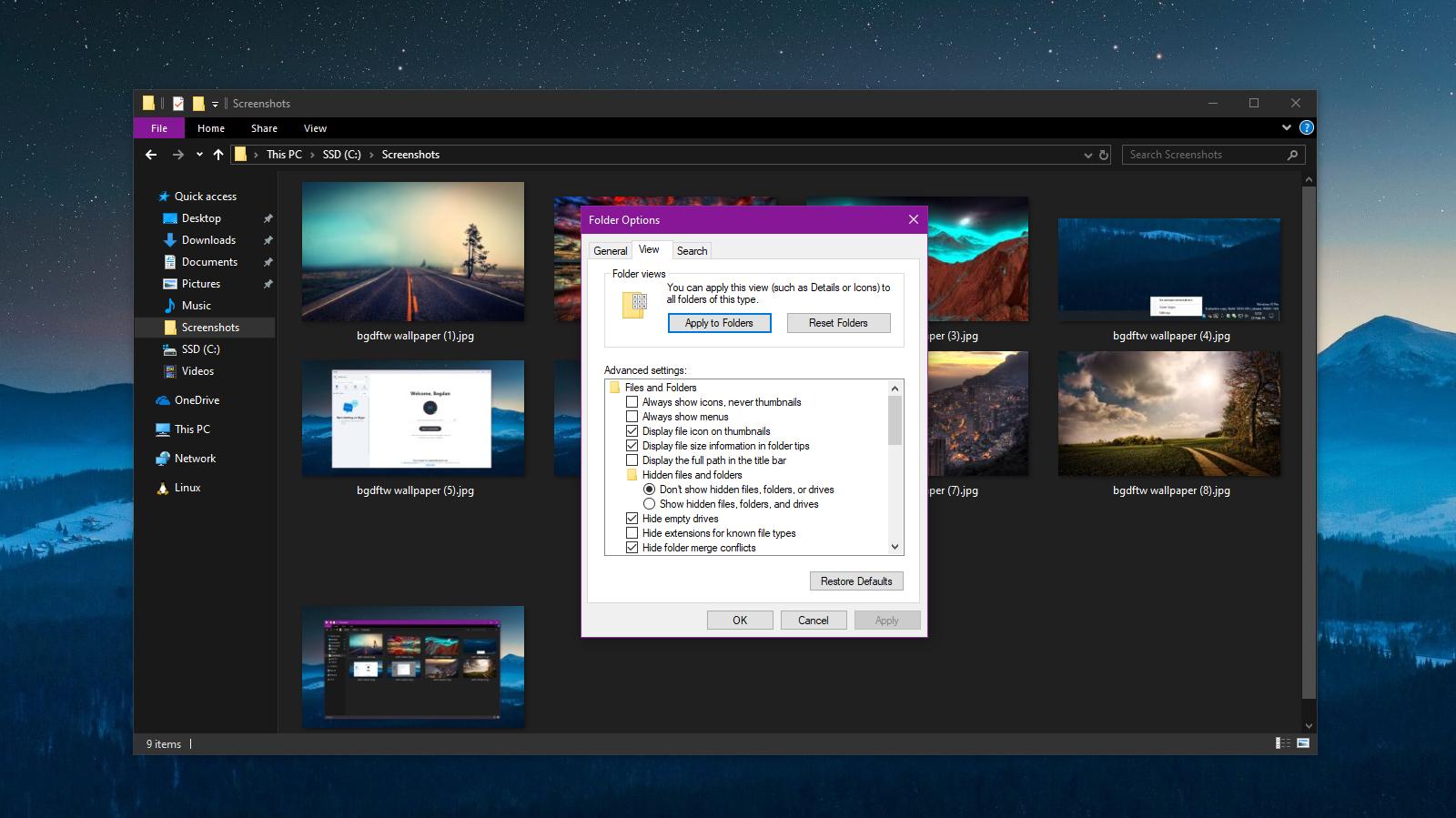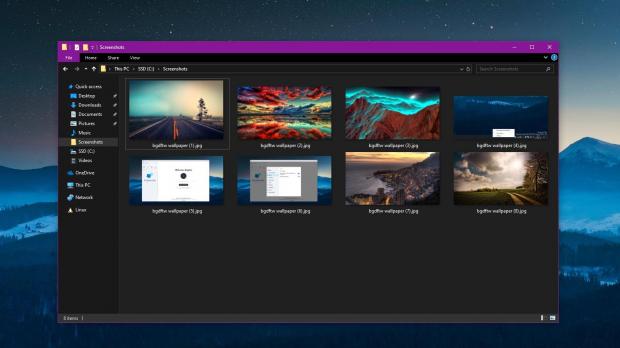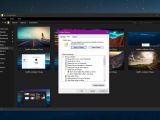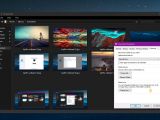File Explorer remains the default file manager in Windows 10, and despite Microsoft making a series of improvements in the latest feature updates, the app retains is familiar look and feel.
This is both good and bad, as some people believe that File Explorer needs a refresh not only in terms of features, but also when it comes to its interface, mostly because Windows as a whole is evolving at a super-fast pace.
However, boasting a familiar approach is exactly what many users need, especially if all they want is to work with their files in the simplest possible way in Windows 10 without third-party apps.
While at first glance it’s a rather limited application, File Explorer comes with the essential customization package, and one of the options that users are provided with concerns the information displayed in each folder.
As a result, you can manually customize the look of each folder, not with shiny graphics that you don’t need, but with data that is relevant to file management. For example, you can enable additional columns, configure view and sort options, and group files displayed in a specific folder based on various settings.
All of these changes can be made in just one folder or in all folders that you open in File Explorer. While not necessarily a straightforward process, setting up File Explorer to use one specific folder configuration for all folders on your device is possible with just a few clicks.
First and foremost, what you need to do is to launch File Explorer and make the changes that you want in a specific folder. Remember that the application automatically saves your changes per each folder, so if you don’t want the configuration to be applied system-wide, no further action is required.
On the other hand, to expand your view options to all folders, in File Explorer follow the next path:
File Explorer > View > Options > View
Apply to Folders
Reset Folders
The second allows you to reset the configuration you made in folders to the default settings. This is particularly helpful if you previously made changes that you no longer want to use, and just want to return to the default view in Windows 10.
You can use these features as many times as you want, and you can further configure File Explorer using the options available in the same screen in the Advanced settings section.
Once again, if you make changes that you want to reset, there’s a dedicated Restore Defaults button just for these options at the bottom of the window.
File Explorer won’t evolve in a significant manner in the upcoming Windows 10 version 1903, also known as April 2019 Update. Microsoft was originally believed to be working on a modern file manager for Windows 10, but while the application was spotted several times in the past, no other plans have been shared to track its progress.
Windows 10 version 1903 will be finalized by Microsoft next month, at which point the company should release the RTM build to users enrolled in the Windows Insider program. The public rollout to production devices across the world will take place gradually beginning with April after the RTM build is thoroughly tested by insiders.
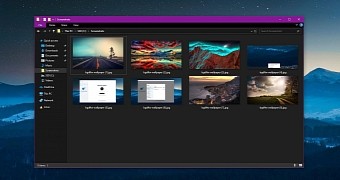
 14 DAY TRIAL //
14 DAY TRIAL //