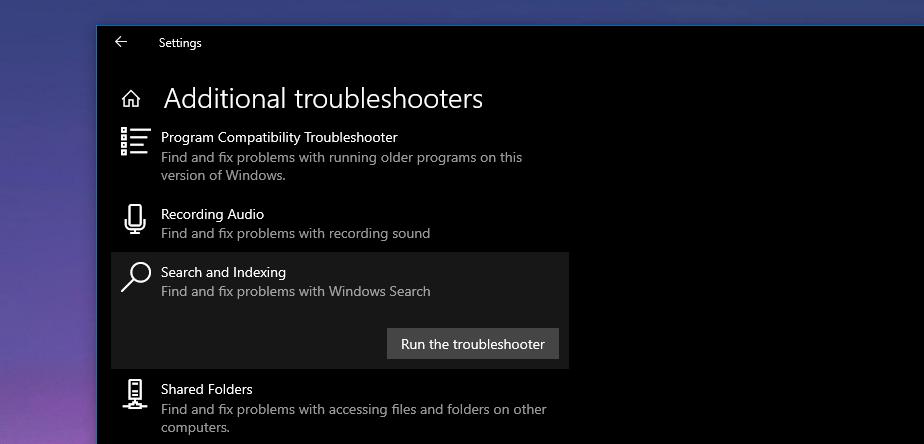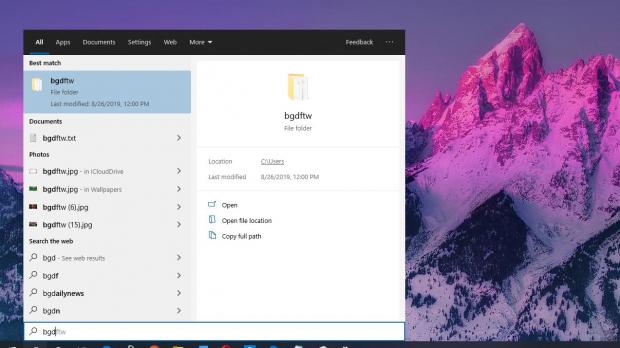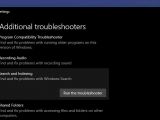One of the latest issues hitting devices running Windows 10 version 1903, or May 2019 Update, concerns the Windows Search feature.
Microsoft has recently acknowledged that one of the latest cumulative updates that it shipped to systems running its newest Windows 10 feature update is might break down the Start menu and Windows Search.
The update in question is KB4515384, which was published by the software giant on September 10 as part of the monthly Patch Tuesday cycle.
And while the software giant says it’s investigating the issue, the company also provides a series of recommendations for users who want to try to fix the broken Windows Search on their own.
First and foremost, Microsoft says you should give a try to the Search and Indexing troubleshooter.
As long-time Windows users certainly know, the Windows Troubleshooter isn’t necessarily the most effective feature in Windows 10, but to my surprise, it actually helped me deal with some small bugs everyone in a while.
In the case of this problem, you need to follow the next path on your Windows 10 device:
Settings > Update & security > Troubleshoot > Find and fix other problems > Search and Indexing
As an alternative, you can launch the troubleshooter from the Command Prompt, which helps create more complex scripts that can then be loaded faster. To do this:
Start > type cmd > Right-click Command Prompt > Run as administrator
msdt.exe -ep WindowsHelp id SearchDiagnostic
If this doesn’t work, Microsoft’s recommendation is to reset Windows Search. Of course, this isn’t something that anyone can do at first glance, but the company has a dedicated PowerShell script that can help you with this.
The first step is copying the code below and saving it with the .ps1 extension anywhere on your computer:
function T-R { [CmdletBinding()] Param( [String] $n )
$o = Get-Item -LiteralPath $n -ErrorAction SilentlyContinue return ($o -ne $null) }
function R-R { [CmdletBinding()] Param( [String] $l )
$m = T-R $l if ($m) { Remove-Item -Path $l -Recurse -ErrorAction SilentlyContinue } }
function S-D { R-R "HKLM:\SOFTWARE\Microsoft\Cortana\Testability" }
function K-P { [CmdletBinding()] Param( [String] $g )
$h = Get-Process $g -ErrorAction SilentlyContinue
$i = $(get-date).AddSeconds(2) $k = $(get-date)
# While the timeout hasn't been hit while ((($i - $k) -gt 0) -and $h) { $k = $(get-date)
$h = Get-Process $g -ErrorAction SilentlyContinue if ($h) { $h.CloseMainWindow() | Out-Null Stop-Process -Id $h.Id -Force }
$h = Get-Process $g -ErrorAction SilentlyContinue } }
function D-FF { [CmdletBinding()] Param( [string[]] $e )
foreach ($f in $e) { if (Test-Path -Path $f) { Remove-Item -Recurse -Force $f -ErrorAction SilentlyContinue } } }
function D-W {
$d = @("$Env:localappdata\Packages\Microsoft.Cortana_8wekyb3d8bbwe\AC\AppCache", "$Env:localappdata\Packages\Microsoft.Cortana_8wekyb3d8bbwe\AC\INetCache", "$Env:localappdata\Packages\Microsoft.Cortana_8wekyb3d8bbwe\AC\INetCookies", "$Env:localappdata\Packages\Microsoft.Cortana_8wekyb3d8bbwe\AC\INetHistory", "$Env:localappdata\Packages\Microsoft.Windows.Cortana_cw5n1h2txyewy\AC\AppCache", "$Env:localappdata\Packages\Microsoft.Windows.Cortana_cw5n1h2txyewy\AC\INetCache", "$Env:localappdata\Packages\Microsoft.Windows.Cortana_cw5n1h2txyewy\AC\INetCookies", "$Env:localappdata\Packages\Microsoft.Windows.Cortana_cw5n1h2txyewy\AC\INetHistory")
D-FF $d }
function R-L { [CmdletBinding()] Param( [String] $c )
K-P $c 2>&1 | out-null D-W # 2>&1 | out-null K-P $c 2>&1 | out-null
Start-Sleep -s 5 }
Write-Output "Verifying that the script is running elevated" if (-Not ([Security.Principal.WindowsPrincipal] [Security.Principal.WindowsIdentity]::GetCurrent()).IsInRole([Security.Principal.WindowsBuiltInRole] 'Administrator')) { if ([int](Get-CimInstance -Class Win32_OperatingSystem | Select-Object -ExpandProperty BuildNumber) -ge 6000) { $Cx = "-File `"" + $MyInvocation.MyCommand.Path + "`" " + $MyInvocation.UnboundArguments Start-Process -FilePath PowerShell.exe -Verb Runas -ArgumentList $Cx Exit } }
$a = "searchui"
Write-Output "Resetting Windows Search Box" S-D 2>&1 | out-null R-L $a
Write-Output "Done..."
Once you create this file, simply right-click it and then select the option that reads Run with PowerShell. You should then see the script running and when prompted to make changes to your device, click Yes. A reboot of the device when the process comes to an end isn’t necessary but is recommended, so you should do this to make sure the Windows Search now works correctly.
When logging back to the desktop, try out the search, and if it still doesn’t work, removing cumulative update KB4515384 is your only option left until the software giant comes up with a full fix.
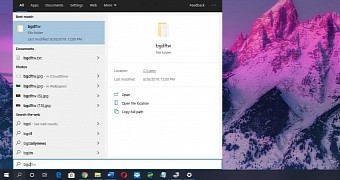
 14 DAY TRIAL //
14 DAY TRIAL //