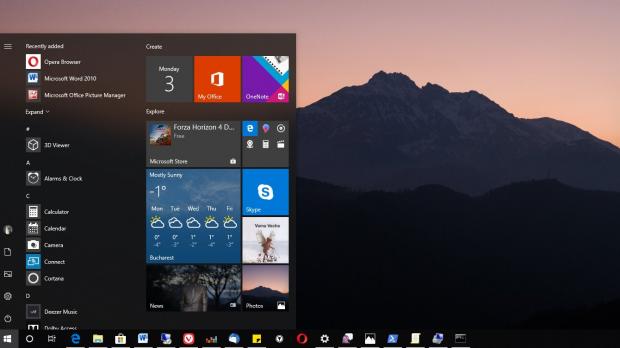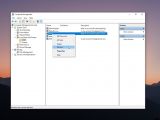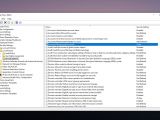While most Windows 10 computers are configured to be used with either Microsoft accounts or local accounts, there are IT pros and administrators who prefer to stick with guest accounts for certain devices, especially because this substantially limits rights on these computers.
In other words, regardless of the changes they make, these PCs wouldn’t suffer from any stability or reliability issues, because any critical modifications are blocked.
Guest accounts, however, come with a series of controls on Windows 10, and one of the changes that most IT pros typically do is change their names.
While this would obviously make them more intuitive and easier to use for certain employees, picking a different name could also mean that guest accounts are harder to guess by those who aren’t familiar with the policies using within a network.
Renaming guest accounts isn’t at all a difficult thing and there are several ways to do that, so you can choose any of them as long as you are logged in with an administrator account.
Command Prompt
Launch an elevated Command Prompt (a Command Prompt window with administrator privileges – type cmd.exe in the Start menu > right-click the result > Run as administrator) and type the following command:
wmic useraccount where name=’OldName’ rename ‘NewName’
Obviously, you need to replace the OldName and the NewName tags with the names that you want to use for the guest account. If you are using the default settings, the command should look like this:
wmic useraccount where name=’Guest’ rename ‘NewName’
Computer Management
Additionally, changing the name of the guest account is possible from the Computer Management screen. In this case, you only have to right-click the Windows 10 Start menu > Computer Management, or click the Start menu/press Windows key + R and type compmgmt.msc.
Navigate to the following location in the Computer Management screen:
System Tools > Local Users and Groups > Users
Expand the list of users and you should see the Guest account in the list. Just right-click this account > Rename and then write down the name that you want to use.
Group Policy Editor
IT administrators might turn to this method because it involves changing a default policy that was created in the Local Group Policy Editor.
This time, you need to launch the Group Policy Editor by typing its name in the Start menu. You can also type gpedit.msc in the Start menu or in Windows key + R. Then, navigate to the following path:
Computer Configuration > Windows Settings > Security Settings > Local Policies > Security Options
The policy that you are looking for is placed on the right side of the screen, and it’s called:
Accounts: Rename guest account
Simply double-click this policy to provide a new name for the guest account. The policy explains the following:
“This security setting determines whether a different account name is associated with the security identifier (SID) for the account "Guest." Renaming the well-known Guest account makes it slightly more difficult for unauthorized persons to guess this user name and password combination.”
In all cases, rebooting the system is required to save the changes. Also, it’s recommended that you create a system backup before making the modifications, just in case you want to return to the default settings at a later time.
Technically, that should work normally by simply following the same steps and then returning to the Guest account name, but if you’re afraid that something could go wrong, creating a backup is the best way to go.
All these methods work in Windows 10 regardless of the version that you are running, including the recently-released October 2018 Update (version 1809).
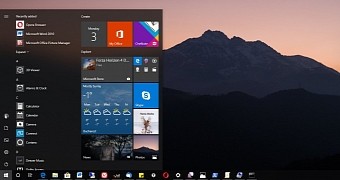
 14 DAY TRIAL //
14 DAY TRIAL //