As many Windows 10 users learned the hard way, the experience with Windows Update isn’t always flawless, so there are moments when your computer could end up either freezing or unable to install the latest updates.
While Microsoft has further polished cumulative updates lately to address the failed installs, users still experience occasional glitches when updating their devices, including the update process itself freezing or taking way too much time.
In fact, the slow update has long been a problem for some users, with some complaining that sometimes it takes up to five, six, or even 10 hours for their computers to install a new feature update.
What’s worth knowing is that a feature update is larger than a typical quality update, but it still shouldn’t take more than one hour on a new-generation device. For example, updating my Surface Book to the latest Windows 10 version doesn’t take more than 30 minutes. Microsoft too says the time required to install the update could vary:
“The time required to download updates primarily depends on internet connection speed, network settings, and update size. Make sure your device is plugged in and connected to the internet to download updates faster.”
If Windows Update is freezing during the download process, the easiest way to solve the problem is to rename the software distribution folders where Windows 10 stores the downloaded data. This basically forces Windows Update to restart the process, with or without a system reboot, so after you log in to Windows again, the update service should work correctly.
While at first glance this may not seem like something that beginners would be able to do, it all comes down to a few commands that you can run from Command Prompt.
So first of all, launch a Command Prompt instance with administrator privileges – an administrator account is required to be able to make system changes and stop the Windows Update service. To do this, type cmd.exe in the Start menu > Right-click Command Prompt > Run as administrator.
Next, you need to run the following commands one by one in Command Prompt – make sure you wait for each command to finish as stopping and restarting the Windows Update service could take a few seconds:
net stop bits
net stop wuauserv
ren %systemroot%\softwaredistribution softwaredistribution.bak
ren %systemroot%\system32\catroot2 catroot2.bak
net start bits
net start wuauserv
Microsoft says that in some cases, it might be a good idea to disable third-party security software on your device, as it’s known as one of the culprits for blocking updates on Windows 10 computers.
“In some instances, third-party antivirus or security software can cause errors when you try to update to the latest version of Windows 10. You can temporarily uninstall this software, update your PC, and then reinstall the software after your device is up to date. We recommend using third-party antivirus or security software that’s compatible with the latest version of Windows 10. You can check compatibility by visiting the software manufacturer’s website,” Microsoft says.
As many Windows 10 users know, fixing issues with Windows Update doesn’t come down to just one method, so while the steps provided here could work for some, they may not solve the update problems for others. You can also try out the troubleshooter that comes bundled with Windows 10, albeit you’d better not put too many hopes in fixing bugs with this tool.
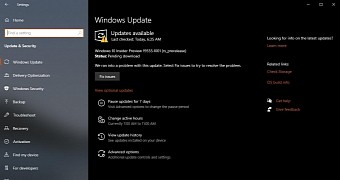
 14 DAY TRIAL //
14 DAY TRIAL //