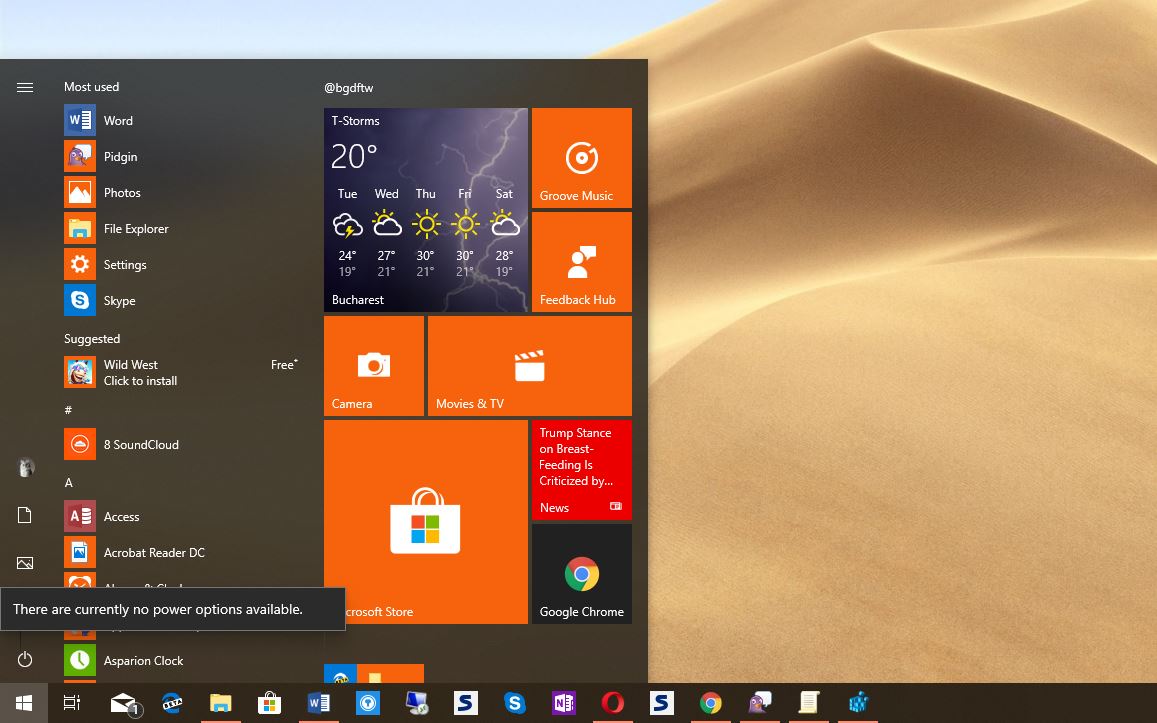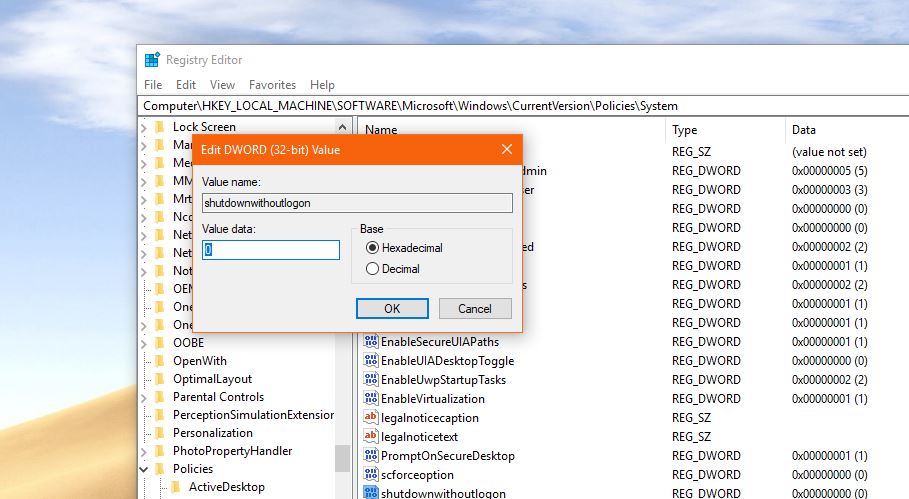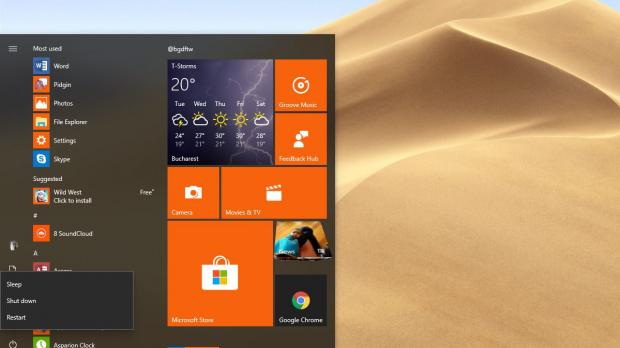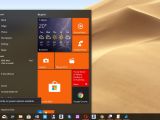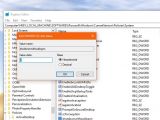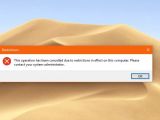Windows 10 comes with a plethora of customization and configuration options, though not all of them are as easy to use as you’d expect.
While you can configure basic settings like colors and icons, you can’t remove power options from the Start menu, for example, at least not in a straightforward manner.
In case you’re wondering why someone would want to do this, it’s because by removing power controls from the lock screen and the Start menu, IT admins can make sure that nobody else can reboot systems or shut down them without authorization.
Consider this a security feature, if you want, as rebooting systems is sometimes the first step in more complex attacks that would eventually provide malicious actors with access to data or break down the operating system completely. Basically, admins can remove the power controls from both the lock screen and the Start menu, though the ways to do this are different in each case and the latter requires Windows 10 Pro.
Removing the power button from the lock screen
This is much easier than you expect it to be and it all comes down to changing a simple value in the Registry Editor. To do this, you obviously need an administrator account because standard accounts aren’t allowed to make changes to the system registry.
Launch the Registry Editor by pressing Win key + R and then typing regedit. Navigate to the following path (if you’re running Windows 10 April 2018 Update, you can simply copy and paste the path in the address bar):
HKEY_LOCAL_MACHINE\SOFTWARE\Microsoft\Windows\CurrentVersion\Policies\System
In the right pane, look for an entry called shutdownwithoutlogon and double-click it to change its value from 0 to 1. In this case, value 1 removes the power button from the lock screen and changing it back to value 0 restores the option.
If the location does not exist, you need to navigate to the said path and then create a new DWORD (32-bit) Value using the aforementioned key name. Again, use the above values to set its configuration.
Removing power controls from the Start menu
To remove power options from the Start menu, you’re going to need Windows 10 Pro and launch group policies to restrict access to them.
Just like in the case of the aforementioned method, an administrator account is required. To launch group policies, just click the Start menu and type Edit group policy. Navigate to the following path:
User configuration > Administrative Templates > Start Menu and Taskbar
In the right pane, look for an option called Remove and prevent access to the Shut Down, Restart, Sleep, and Hibernate commands. Double-click it to open its settings.
By default, this option is set to Not Configured, but in order to disable the power options in the Start menu, you need to enable it. Simply check the option that reads enabled and then close the window.
As the policy itself explains, enabling it also removes the power options from the Windows Security screen launched with CTRL + Alt + Delete. On the other hand, third-party apps could still be able to reboot your computer, so have this in mind when enabling the policy.
Needless to say, if you want to return to the original configuration, edit the policy once again and change its status to Not configured or Disabled. A reboot isn’t required.
If the policy is active, clicking the Start menu and trying to access power controls is blocked with an error reading There are currently no power options available. Pressing Alt + F4 on the desktop is also blocked with a message reading This operation has been canceled due to restrictions in effect on this computer. Please contact your system administrator.
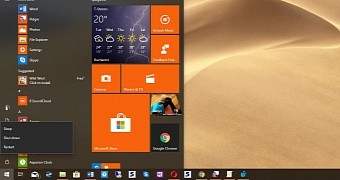
 14 DAY TRIAL //
14 DAY TRIAL //