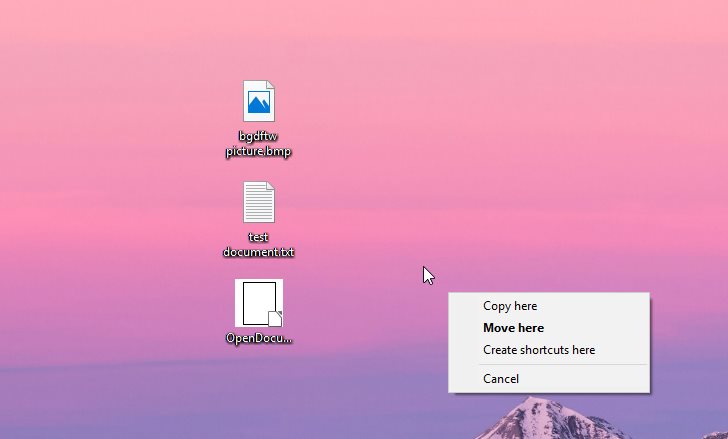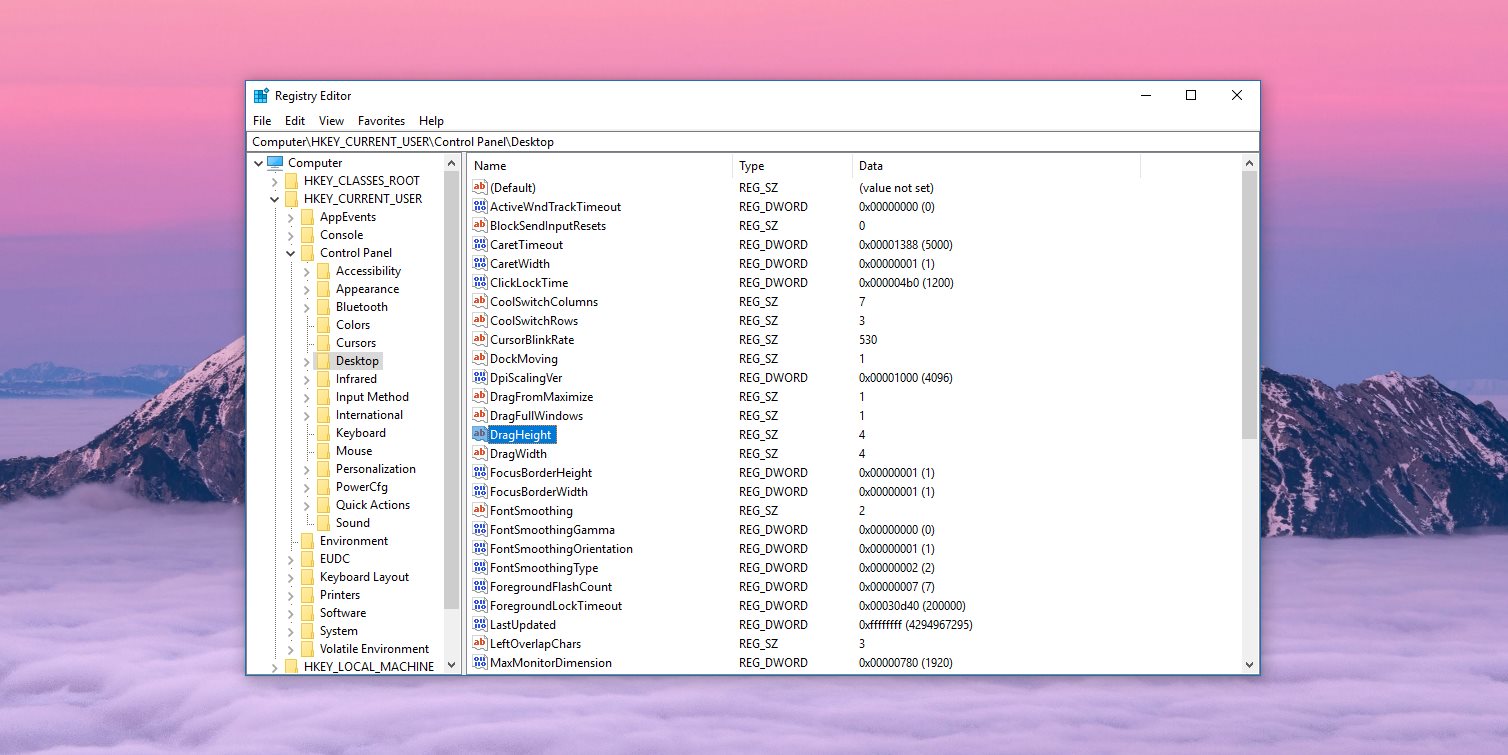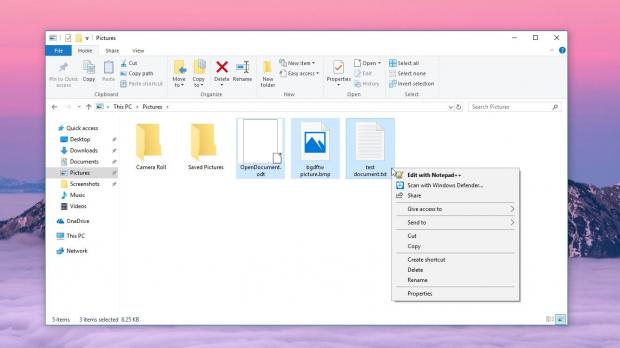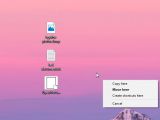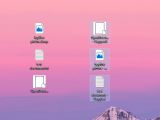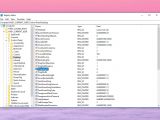Despite File Explorer not being the most advanced file manager out there, Windows was developed from the very beginning to offer effortless file management across the operating system.
So in addition to the basic operations that you can do in File Explorer, like copying, deleting, and moving files from one location to another, there are also hotkeys and other shortcuts that you can use to manage your data.
One of them can be invoked by selecting one or multiple files and then drag and drop + mouse right-click in the same folder or to a different location on the system.
Basically, this opens a file management context menu with just three different options: copy here, move here, and create shortcut.
In essence, these options are there to make moving and copying files easier because you just need to drag and drop the items to be transferred from one location to another. However, this apparently simple approach leads to other issues that some users have been experiencing for several Windows releases already.
The file management context menu is mistaken by many users for the standard mouse left click, whose purpose is to just to move files from one location to another with just a drag and drop. To do this for multiple files, users first need to select them.
In Windows, selecting multiple files can be done either with the mouse or by pressing CTRL and then clicking each item individually. However, if the CTRL key is pressed and the drag and drop gesture is invoked, Windows automatically creates a copy of all selected files in the same location.
These new files use the same names as the original ones with the “- Copy” suffix.
Disabling this behavior isn’t possible, but instead, what users can do is actually change the drag distance before the aforementioned context menu is triggered.
Basically, Windows allows you to adjust the drag threshold for such actions, so a copy operation would technically require a long drag and drop before the copying takes place.
To do this, launch the Registry Editor by typing regedit.exe in the Start menu (or press Windows key + R > regedit.exe). Navigate to the following location:
HKEY_CURRENT_USER > Control Panel > Desktop
In the right side of the screen, locate the two keys called DragHeight and DragWidth. These two values define the drag threshold on Windows, therefore changing their settings lets you prevent the accidental copying and the file management context menu from showing up.
By default, the value that both keys are using is 4, which means dragging a file for just 4 pixels invokes the said operations. I recommend using a value higher than 1000 for each of them.
Just double-click DragHeight and DragWidth, input value 1000, click OK and close the Registry Editor.
NOTE: Changing these values could generate some side effects on your Windows system. I’ve seen people complaining that in some cases, adjusting the drag threshold may cause drag and drop issues with windows on the screen. Others said that while the aforementioned accidental clicks no longer happen, it’s become harder to actually move files with the regular left click.
Microsoft isn’t offering any options to configure this behavior, so, for now, there’s no other way to disable the move here/copy here menu or the CTRL + drag copying.
However, if you do copy or move files by accident, you can always press CTRL + Z to undo the operation. Obviously, it’s not the most convenient way to deal with such an annoyance, but it’s one way that you can temporarily turn to until Microsoft updates Windows with the necessary options.
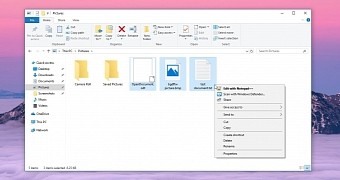
 14 DAY TRIAL //
14 DAY TRIAL //