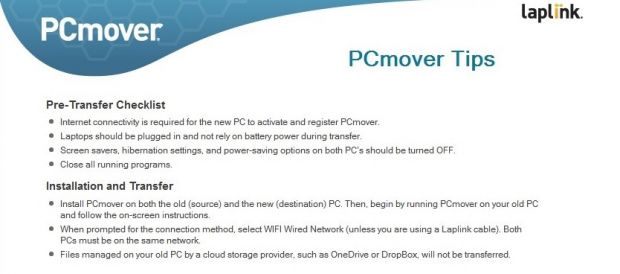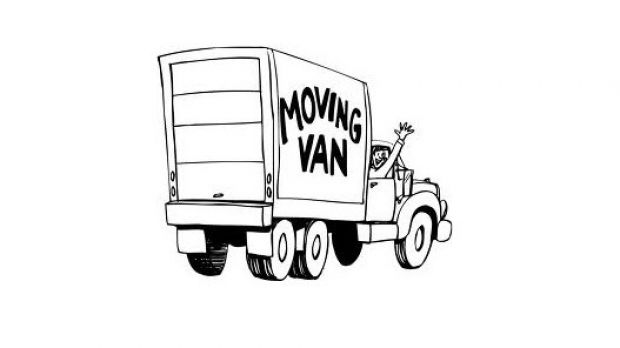Microsoft had a bunch of big ideas for the launch of its new operating system, even the possibility to upgrade from your old platform to keep files and settings intact. Unfortunately, both for Microsoft and its public, things didn’t quite go according to plan.
Updates are constantly being rolled out to fix as many issues as possible. However, each program you install on a Windows PC can create compatibility issues with another one, or even the entire operating system. Given the huge amount of different applications out there, chances to trigger errors, even by mistake, are dramatically high.
Luckily, many developers thought of ways to transfer files, settings, apps, and even entire drives to new computers with minimum risk of data loss. For instance, Microsoft recently shook hands with Laplink Software Inc. to deliver an efficient method to move files from PCs running Windows 7, 8/8.1, and even XP to Windows 10, and this takes us to what we’re about to learn today.
Literally moving to Windows 10
Before going on with the following steps, you need to know that the whole process requires two active computers running Windows, one of which needs to be 10. Moreover, if you’re trying to move files to a laptop, be sure to plug it in, because the process can take some time and you don’t want the battery to run out of juice in the middle of the process.
The first step applies to both PCs, and involves grabbing and installing PCmover Express on both computers. Before putting the process in motion, make sure to follow these tips, just like the application itself states:
| Configuring the old PC |
|---|
Step 2: Choose Old in order to Prepare This Computer First, and press Next.
Step 3: Three transfer options are shown, namely WiFi or Wired Network, Laplink Ethernet Cable, and Laplink USB Cable. For this demo, we’re going to go with WiFi or Wired Network.
Step 4: Press Next and leave your computer in this state. Now, you need to configure the new PC. The old one needs to remain on the In Progress - Network Transfer page.
| Configuring the new PC |
|---|
Step 1: Just like on the old machine, select PC to PC Transfer.
Step 2: Choose Windows 8.1 or Later to Prepare This Computer Second.
Step 3: Pick the WiFi or Wired Network connection method.
Step 4: Identify the old computer by its network name. It’s automatically detected if connected to the same network. If not, press Browse, choose to Re-Scan, or Select From Network to manually pick the PC.
Note: Both computers are now scanned, and you can see the whole process even on the old PC. Leave it in the same state.
Step 5 (optional): If OneDrive is enabled on both computers, you can choose directories to transfer.
Step 6: It’s time to customize the transfer. Your options are as follows:
| User Account Selections: gives you the possibility to select one or more existing user accounts from the old PC. You don’t have to be signed in with the same Microsoft account on both computers, and you can also choose to move local accounts. Edit options let you pick the destination user on the new PC, or create a new one. |
| Drive Selection: is where you get to specify what volumes to grab from the old machine, and where to place them on the new PC. Edit options let you customize the new location, or disable drive transfer. |
| File Filters: need to be applied if you want to completely ignore specific types (DOC, PDF, MP3, AVI, JPG, TMP, BAK, etc.). This is useful for moving only important documents. Just remember that extensions you add DON’T get moved, unless you tick the Transfer option. |
| Folder Filters: represent the easy way around. It provides an overview of the old PC’s hard disk drive content in a tree list. In other words, it lets you select only those folders you want to transfer. |
Step 7: After selecting transfer options, press Next. The process doesn’t immediately start, but rather re-scans PCs in order to determine the type of data to transfer, size, and approximate duration.
Step 8: Press Next one more time and watch as both PCs communicate to move files from old to new.
You can now close the application on the old computer, or shut it down completely, because its part of the task is done.
Depending on the type of files you move, the new PC might require a restart for proper integration of data. In the last screen, there’s an option to Restart Computer Automatically, as well as to Upload Non-identifiable Application Selection Data.
| Uh-oh! Something’s wrong! |
|---|
| Chances are part of the data you selected to transfer didn’t quite make it to the other end as you’d expect. Luckily, running the application again on the new PC (without performing another move operation in the meantime) gives you the possibility to Undo Previous Transfer. The old PC doesn’t need to be connected, not even powered on. |
Alternative applications
| EaseUS Todo PCTrans |
|---|
| Based on the same concept, some might find this application a bit easier to use. Connection methods let you transfer files through the same network, or at a distance by creating a virtual image. Download link and info here. |
| Transfer via network connection |
|---|
Note: Windows Firewall alerts you of the connection attempt, so press Allow when asked.
Step 2: In the first prompt, choose Via Network Connection. Do this on both PCs.
The application now attempts to detect PCs that are connected to your network. For now, leave the destination PC idly by, close all applications, and make sure it won’t turn off, go to sleep, or the screen saver starts.
Step 3: Turn your attention to the host PC, select the destination PC from the list and press Connect.
Step 4: The two options that appear are transfer directions. Select the first one and then Continue.
Note: The application lets you transfer other installed programs, also listing compatibility, as well as files and folders by selecting them from a list.
Step 5: Select applications or folders of interest and press Transfer.
Step 6: Check on the destination PC for results and you’re free to close the application on both computers.
| Transfer via an image file |
|---|
| Another method is to simply bundle applications or individual files into an image file, without having to keep two computers active at the same time. In fact, this method can also be used when you upgrade from an older version of Windows and want to keep personal stuff. |
Step 2: Use the input field at the top of the main window to choose Where To Save The Image File.
Step 3: Select the Applications and User Data you want to transfer, and press Save. A new file with the PCT extension is created at the specified location.
Step 4: Copy the image file on a USB flash drive and move it to the destination PC.
Note: EaseUS Todo PCTrans is required to unpack the image. If it’s not installed on the destination PC, follow the download and info link above.
Step 5: Run the application and click Via An Image File, and choose to Transfer From The Image File.
Step 6: Select content you want to recover, and press Transfer.
| IObit PCtransfer |
|---|
| Although not packed with as many options as the previous transfer methods, PCtransfer is meant as a backup solution for your important files and even web browser settings. Thanks to a highly-intuitive and neat design, the process is easy to figure out and put in motion. More info and download here. |
Step 2: Run it and go through desktop files, browser favorites and settings, multimedia items, emails, and downloads to choose what to save. You can press the Add Files button for more options.
Note: A backup can only be made to an external drive, so plug in a USB stick or external HDD before moving to the next step.
Step 3: Open the drop-down menu at the bottom right corner of the screen to choose where to Back Up To. Press the Backup button to begin.
A new folder called PCtransfer is created on the drive you selected as a source, along with an extraction method.
Step 4: Plug the removable drive in the destination computer and run PCtransfer.exe from the PCtransfer folder.
Step 5: Select Restore from the left panel. If multiple backup items are there, choose those you need and press Restore.
| You don’t have to install the application on the destination PC, because it is portable, so just copy it on the removable drive along with the backup to make work easier. The location of the restored files is the same as the host PC. |
In conclusion
Bottom line is that Microsoft’s plan is to slowly convince or force Windows enthusiasts to migrate to the new operating system. If you don’t want to change the manufacturer and stick to “good” old Windows, it’s good to know there’s a way to take your files and apps with you, as well as how this is done.

 14 DAY TRIAL //
14 DAY TRIAL //