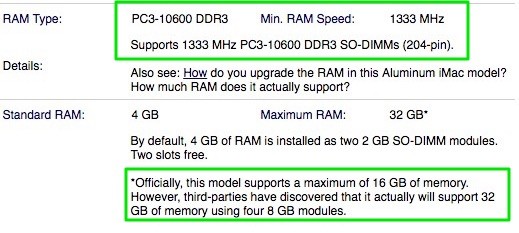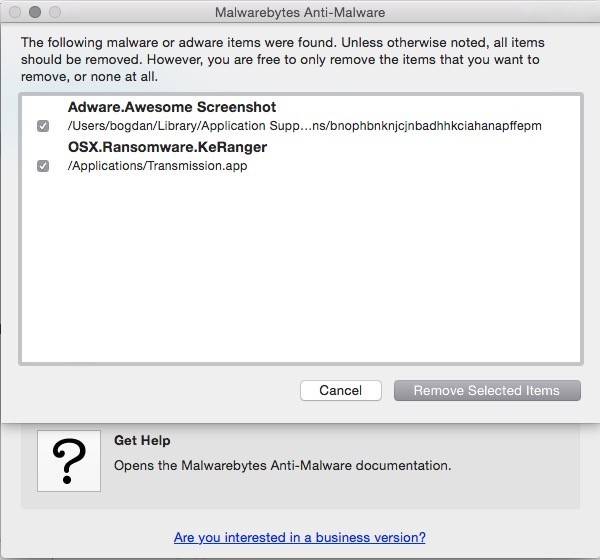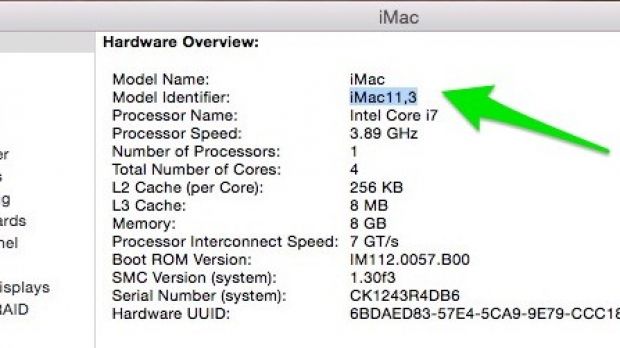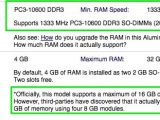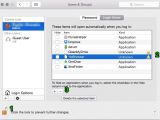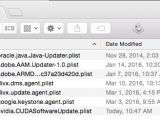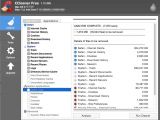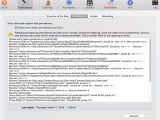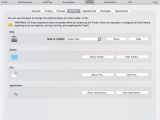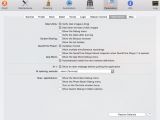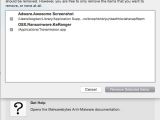If you want to make your Mac run faster, there are two solutions that you could consider: a hardware upgrade and software optimizations.
First, you need to know exactly what Mac model you use. For this, open the System Information app, and in the Hardware section, check the Model Identifier (in my case, it’s iMac11,3).
Optionally, you can use this information to check out the complete hardware specifications of your Apple computer.
Hardware Upgrade
SSD: Depending on your Mac model, you may have the possibility of replacing the HDD with an SSD. It's pretty cheap and will breathe new life into your old machine. I did this with a 2008 and a 2010 Macbook, and the results were incredible. The only dilemma revolves around finding a balance between budget and storage size.
Depending on your machine, it can be easy (older MacBooks), nerve-wracking, barely possible (iMacs) or impossible (newer MacBooks) to upgrade the storage.
Note that you do not need a special kind of SSD, as any model will work. It's best to get a SATA-III (6Gb/s) one, though.
RAM: it is very cheap nowadays, but older machines have limits on how much RAM they can use, and there are usually only two RAM Slots.
Knowing the Model Identifier, you will be able to see what kind of RAM you need and how much your system can use.
I usually go for Corsair or Kingston RAM modules, and I have never had any compatibility problems, so no need to search for a "special" compatible RAM type.
The latest Macbooks models have the RAM modules soldered on the mainboard, so a RAM upgrade is not a viable scenario.
Software optimization
By default, Mac is very well optimized, but installing some apps can slow down your computer.
To check what apps are loaded at startup, first go to System preferences - Users & Groups - Select User - Login Items and Select & Remove any app you do not want to have started automatically for you.
Second, open the Finder - Go - Go To folder and type /Library/LaunchAgents" to get a list of programs automatically loaded at boot and launched with the logged-in user's privileges. Delete any *.plist file of the program you want to prevent from starting automatically.
Apps are creating many useless files (mainly logs), and the browsers are using a lot of space for cache. You can free up a lot of space with only one click. For this, I take advantage of the Mac version of CCleaner.
Advanced optimization using Onyx (freeware)
Choose the Onyx version dedicated to your OS, and run the program. It will ask for the administrator password and will check the integrity of your storage, which will take up to 1 minute.
Maintenance - fix permissions of the disk to rebuild different system caches; Cleaning - clean apps cache; Utilities - different system tweaks, some of them interesting; Parameters - enable some hidden options of the Mac OS X (e.g.: stop verifying dmg files or extend the support for other image formats; save screen capture as jpg etc).
Malware check-up
Malware is a growing concern even on Mac, so it's now easy to pick up a nasty browser addon or even worse, so that's why I recommend scanning your Mac from time to time with Malwarebytes Anti-Malware (formerly AdwareMedic) or Bitdefender.
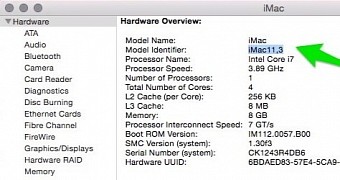
 14 DAY TRIAL //
14 DAY TRIAL //