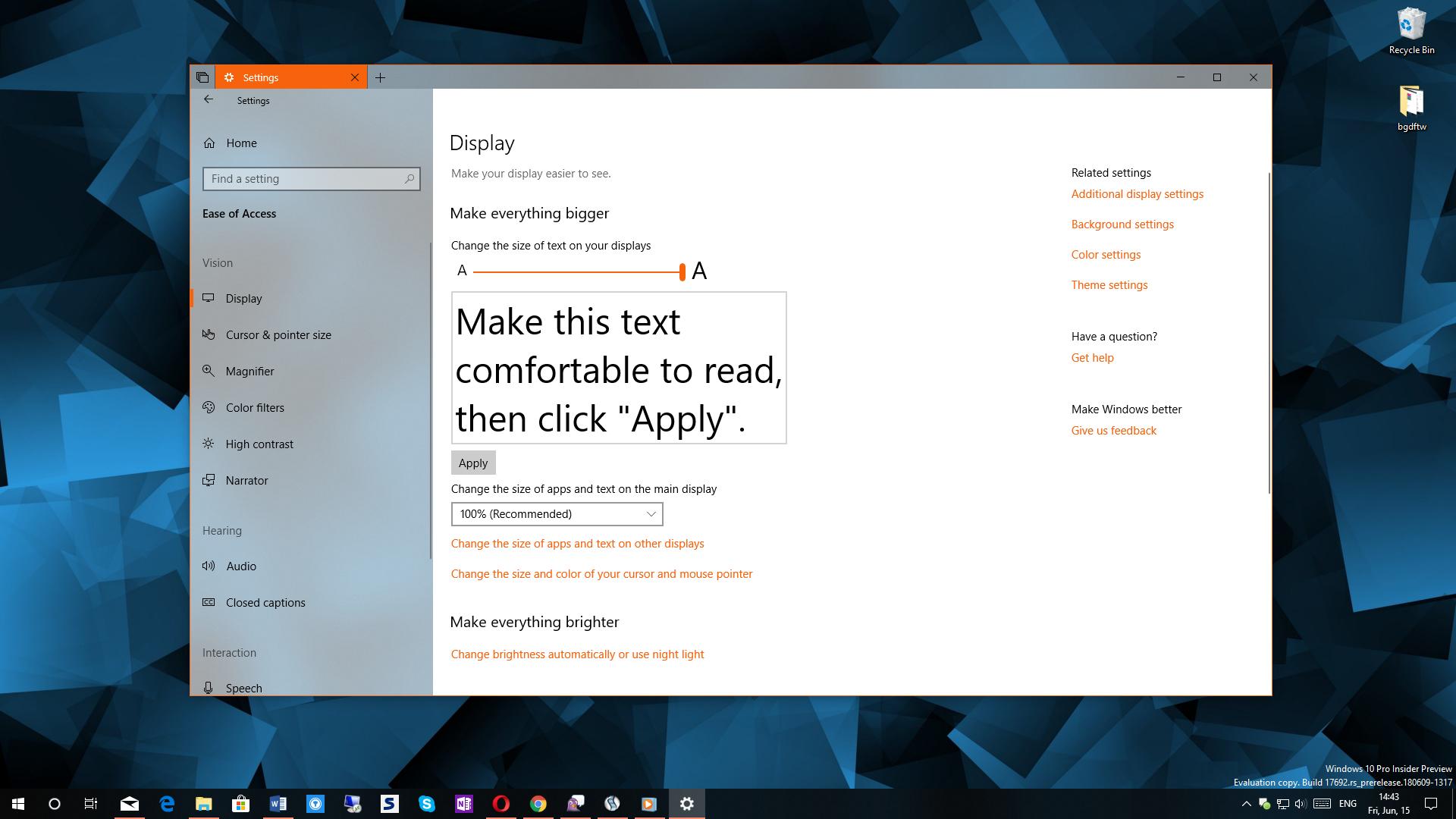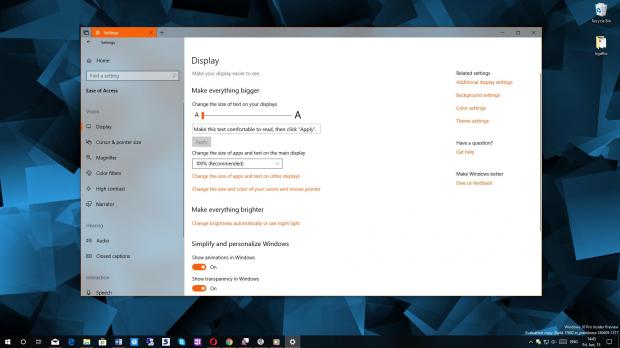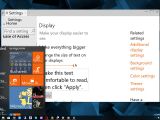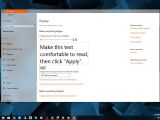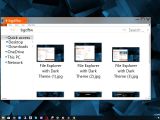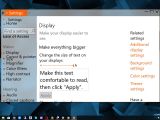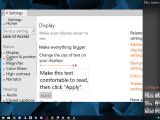Windows 10 was developed from the very beginning to be an operating system for everyone and for all purposes, so you can use it for watching videos, playing games, browsing the web, or being productive at the office.
But at the same time, Microsoft has also spent particular focus on the accessibility side of Windows 10, trying to make each feature easier to use for those who might have any type of disability.
Redstone 5, the next update that would be launching for Windows 10 later this year, continues this approach, and the most recent preview build shipped to insiders brings one major improvement in this regard.
Specifically, with the release of Windows 10 build 17692, Microsoft finally allows users to make everything bigger in the operating system. This means that for those visually impaired, Windows 10 is now substantially easier to use, no matter if we’re talking about the operating system itself here, or about apps and programs running on the computer.
By implementing such an option, Microsoft makes sure that increasing the size of certain UI elements is a change that is being applied at an operating system level. In other words, not only the OS will display everything bigger, but also apps installed by the user.
As Microsoft explains, all these changes will apply to UWP and Win32 apps as well, though in some cases, not everything looks exactly as expected. But we’re going to discuss this a bit later.
First and foremost, how do you make everything bigger? Microsoft has added dedicated settings that are super-easy to use in Settings > Ease of Access > Display > Make everything bigger.
All you need to do is drag the slider to the value that you think it’s proper for you, with a preview box right under the slider providing you with a quick glimpse into how everything is going to look like. After hitting the Apply button, Windows 10 needs a couple of seconds to make the changes to the whole system before bringing you back to the desktop. There’s no restore button, as it is displayed when changing the screen resolution, but you can always return to the previous settings by simply dragging the slider back to the original value.
Keep in mind that no changes are applied until you click the Apply button, and while this appears to be the correct approach because you do have that small preview, not everything might look exactly as you expect it to. This means that it could take a while until you find the proper settings, but since modifications apply pretty fast, that’s not really a problem.
Getting back to the fact that some UI parts don’t look exactly as expected, this is the result of fonts being increased substantially as part of this feature. And the purpose here isn’t necessarily for the interface to be eye-candy, but to make all features, buttons, and UI elements easier to ready for those who have troubles doing it with the standard settings.
Everything could end up looking like in the screenshots here, which is clearly not the best-looking interface in a modern operating system, but on the other hand, this approach serves its purpose very well. Buttons in Action Center, for instance, are super-easy to read, though I’d say that you should stay away from the maximum size and adjust the slider to a smaller value.
On the other hand, it’s important to note that this is work in progress and this feature could evolve substantially before Microsoft makes it broadly available to all users. It should be part of the Redstone 5 update for Windows 10 coming in the fall, and by the time this happens, more refinements are likely to be implemented.
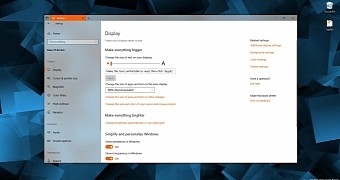
 14 DAY TRIAL //
14 DAY TRIAL //