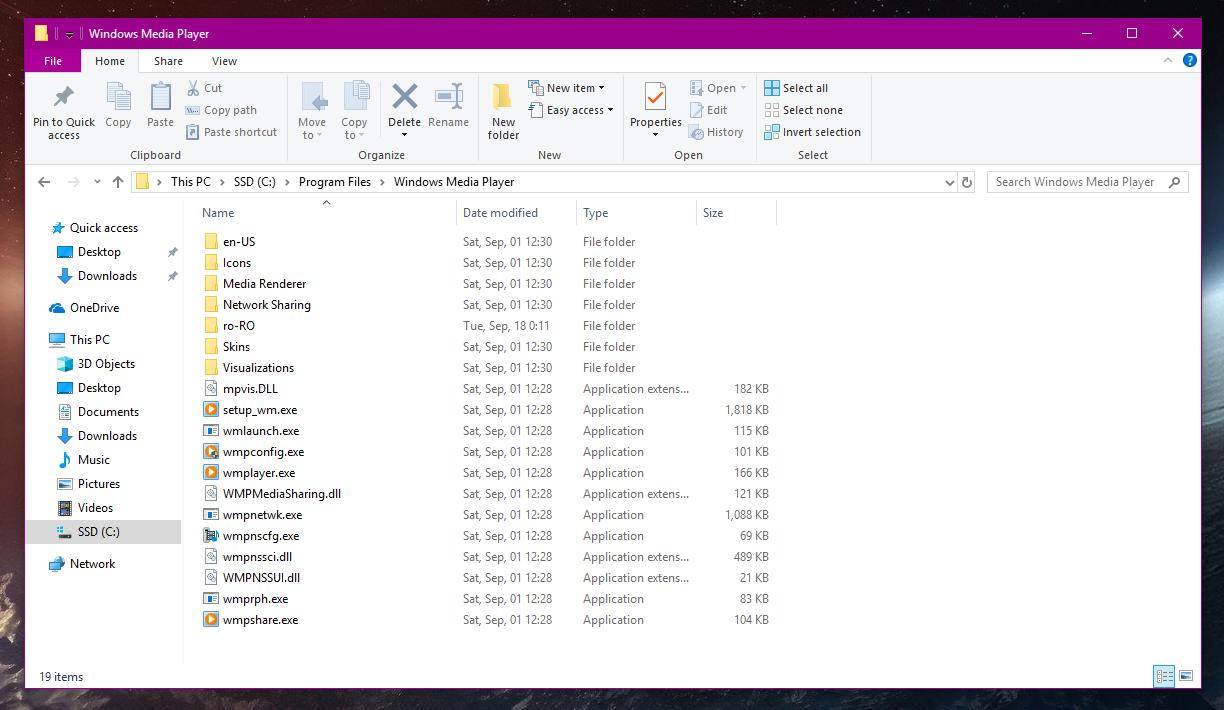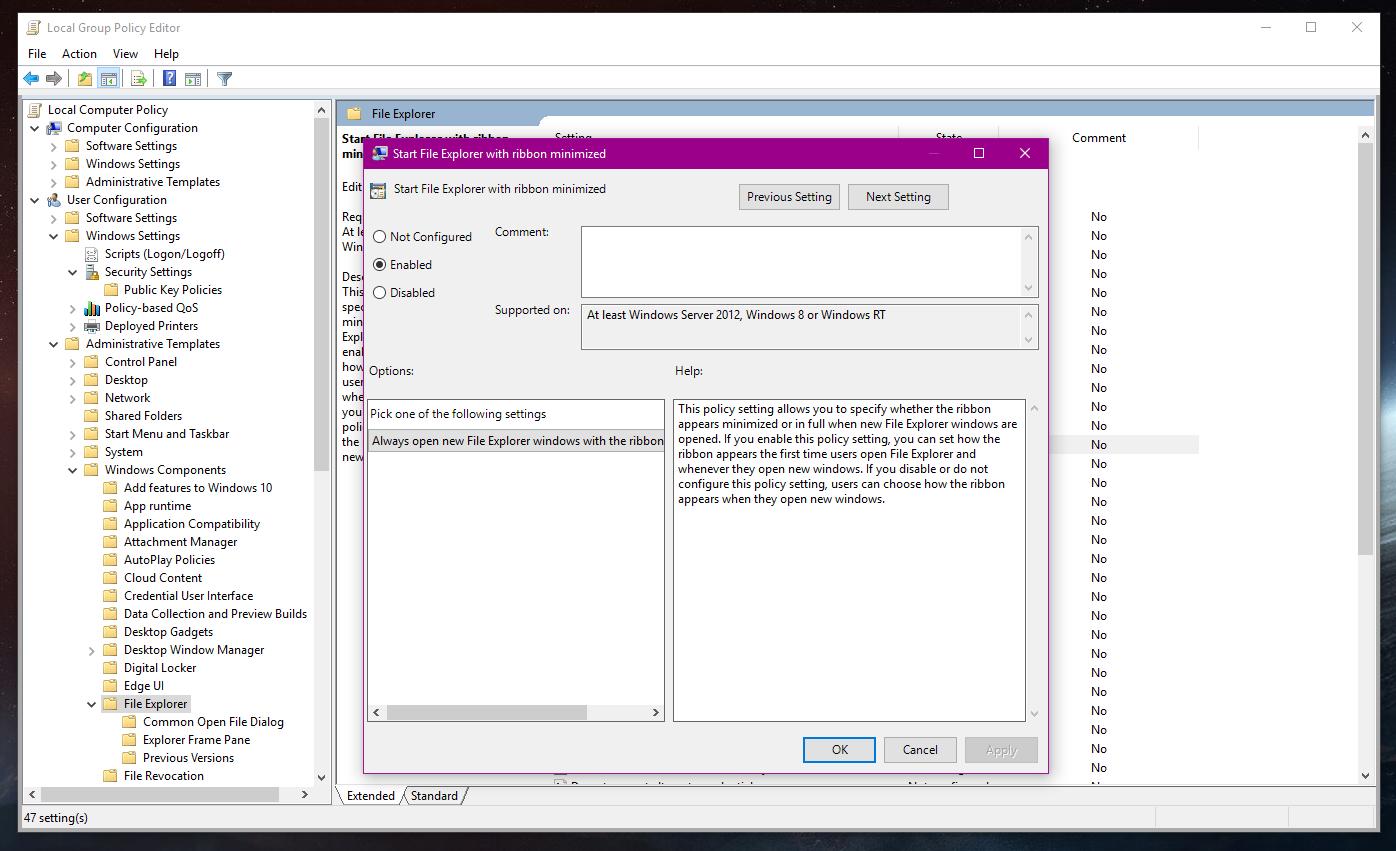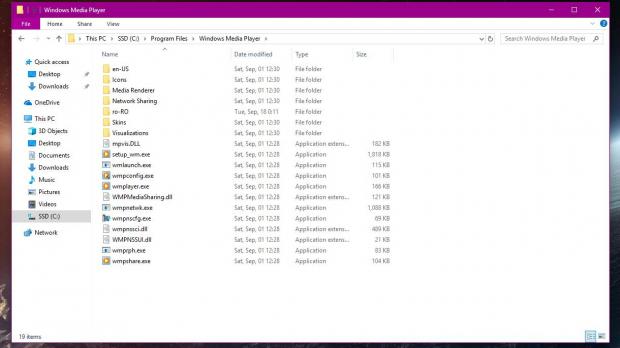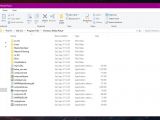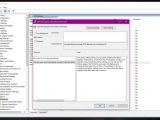The ribbon has certainly been one of the most useful additions to Office and Windows, and it’s now available everywhere, including in File Explorer.
In Windows 10, File Explorer has evolved more in terms of looks than in functionality, and the October 2018 Update, for instance, finally brings a dark theme to everyone.
But when it comes to the file manager and the ribbon, many people find this feature mix pretty useful because it lets them perform certain tasks much faster without even touching the keyboard. Obviously, power users rely on hotkeys for the same tasks more than on anything else, so opinions on whether the ribbon should be minimized or expanded are still divided.
Luckily, Microsoft offers options that let users configure how they want the ribbon to be displayed when launching File Explorer, and it all comes down to the Group Policy Editor on Windows 10 Pro and to the Registry Editor on Windows 10 Home.
On Windows 10 Home
Since the Home SKU does not come with access to policies, you need to manage them via the Registry Editor. To launch this app, type regedit in the Start menu or in the dialog that shows up when pressing Windows key + R.
In the Registry Editor, which must be launched with an administrator account, you need to navigate to the following path:
HKEY_CURRENT_USER\Software\Policies\Microsoft\Windows\Explorer
Once you’re there, right-click the right panel and go to New > DWORD (32-bit) Value and call it ExplorerRibbonStartsMinimized.
As you can easily figure out by reading its name, this particular value allows you to configure how the ribbon is displayed when launching File Explorer. And it all comes down to the value you provide.
By default, ExplorerRibbonStartsMinimized is configured to 0, so you must double-click it to change the value to either 3 to keep the ribbon always minimized or to 4 to see it expanded all the time.
If you want to return to the original configuration, it’s enough to just change the value back to 0 or simply delete it entirely from the Registry Editor.
On Windows 10 Pro
Users running Windows 10 Pro can do the whole thing even easier because this way the Group Policy Editor takes care of everything. Just launch it by typing gpedit.msc in the Start menu or in Windows key + R and then navigate to the following location:
User Configuration > Administrative Templates > Windows Components > File Explorer
In the right side of the screen, there’s a policy called “Start File Explorer with ribbon minimized.” Double-click it to change the configuration according to the available options in the screen. As the policy description states:
“This policy setting allows you to specify whether the ribbon appears minimized or in full when new File Explorer windows are opened. If you enable this policy setting, you can set how the ribbon appears the first time users open File Explorer and whenever they open new windows. If you disable or do not configure this policy setting, users can choose how the ribbon appears when they open new windows.”
If setting up File Explorer one way or another isn’t your preferred cup of tea, you can always control the ribbon manually when opening the file manager. Simply pressing CTRL + F1 in File Explorer shows and hides the ribbon, so you can choose the version that you want on the go.
However, if you always use the ribbon, it’s better to turn to one of the options mentioned above, as turning to this hotkey every time you launch the file manager isn’t really the most convenient solution.
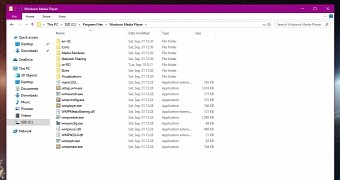
 14 DAY TRIAL //
14 DAY TRIAL //