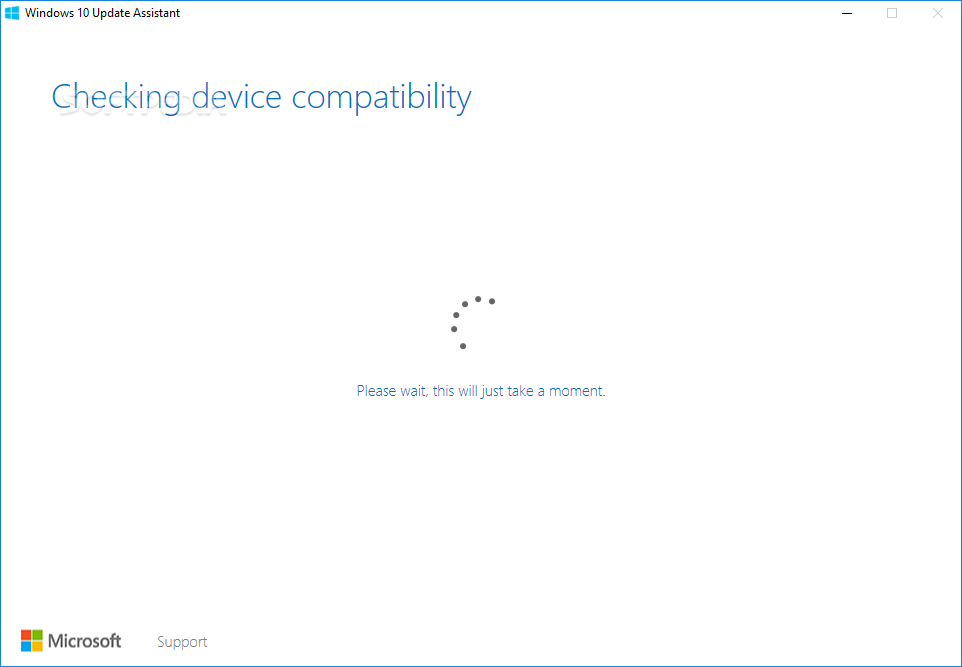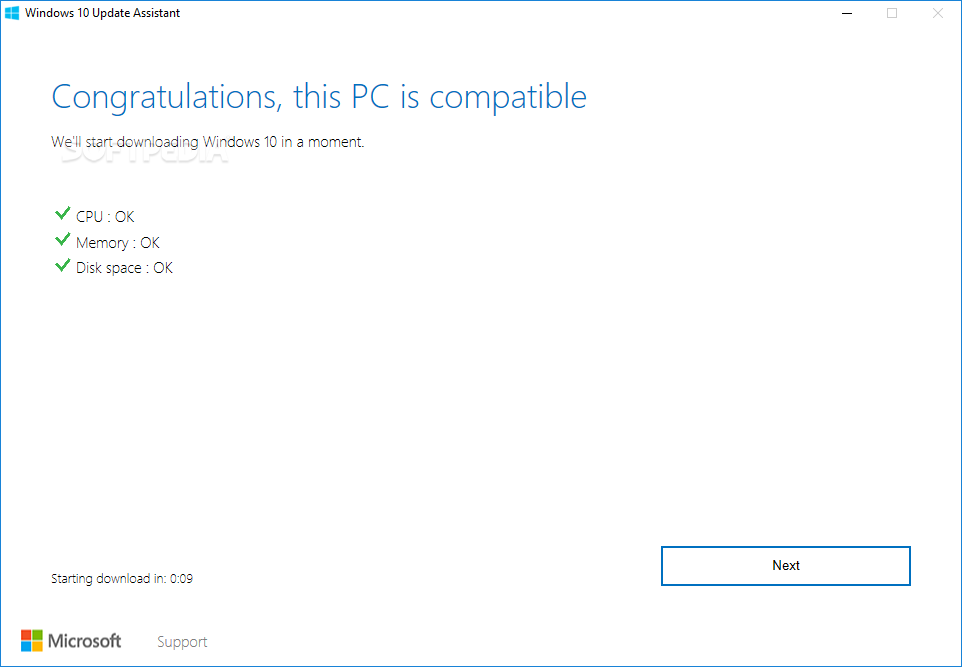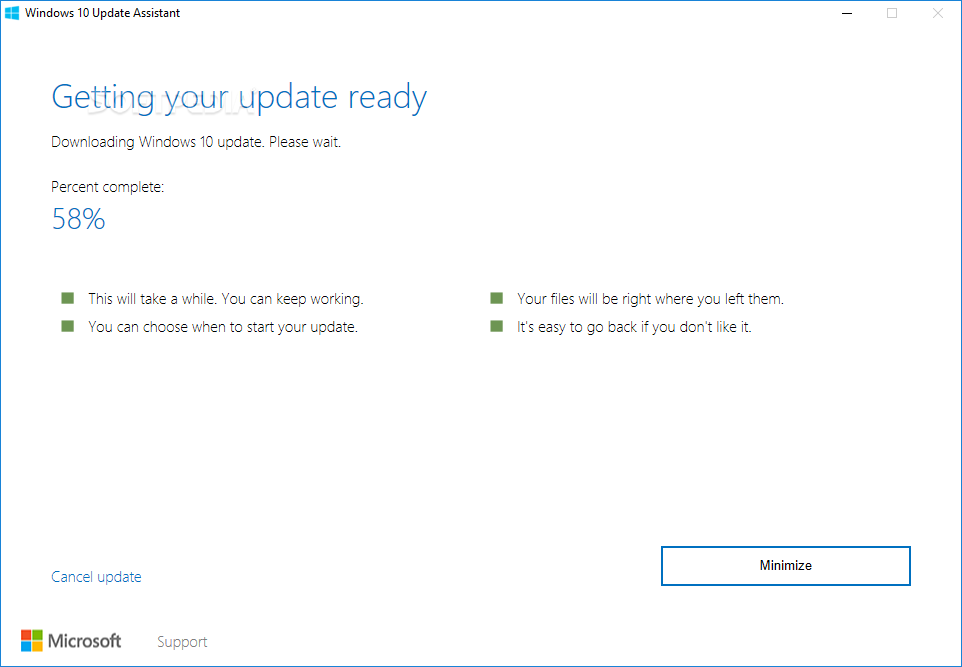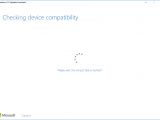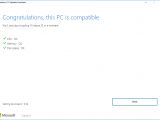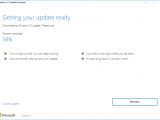Microsoft will launch the Windows 10 April 2018 Update soon, but as we’ve already told you, the rollout takes place in stages, an approach that allows the company to fix bugs before the new feature release becomes available for everyone.
In other words, Microsoft ships the April 2018 Update to a limited set of systems, then analyzes compatibility issues happening on these computers, fixes the bugs, and finally pushes the new tidbits to more devices. This means that eventually all users should benefit from smoother upgrade performance and a substantially reduced number of problems after installing the new OS version.
But on the other hand, it also means that not everyone is getting the April 2018 Update on day 1, and while this is the correct approach if you’re looking for flawlessly upgrade, it’s also a bit frustrating for those who agree with fixing bugs on their way.
Fortunately, there’s plan B for customers who want to upgrade Windows 10 to the April 2018 Update without waiting any longer, and this comes down to the already famous Windows 10 Upgrade Assistant.
Please note that this method will only work when the Windows 10 April 2018 Update rollout officially begins.
Before jumping into more details, it’s worth knowing that turning to this method means that you skip Microsoft’s compatibility checks, and if any issues are experienced on your system, you have to fix them on your own. If you’re OK with this, you have nothing else to do than to proceed.
Using the Windows 10 Upgrade Assistant is piece of cake because the app was designed from the very beginning to be make the upgrade fast and simple, so it uses a wizard-based approach that provides users with very simple steps to follow.
First, the Upgrade Assistant automatically checks your system to see if any update is available. In other words, it looks at your Windows 10 version and then compares it with the most recent one, and if a newer release is available, it lets you continue to the next step. If you’re already running the current Windows 10 version, it tells you that there’s no newer build to update to.
After checking device compatibility, the app checks your CPU, memory, and disk space, and begins downloading the required files to install the Windows 10 feature update.
The Upgrade Assistant then displays a screen telling that it’s “getting your update ready,” showing the progress of the download, with a small option to cancel the update at any moment. You can minimize the app and continue working on your system until the process comes to an end.
This is actually one of the best things about the Upgrade Assistant. Since the downloading process usually takes the most time, it allows you to continue working on your system until the first reboot is required. Of course, the process does have an impact on system performance since it uses the CPU and your network connection and running other processes at the same time could slow it down.
Once everything comes to an end, the Upgrade Assistant unpacks the files and prepares the system for the installation. It prompts you to reboot the system and the only thing you have to do next is wait until the April 2018 Update installs on your system.
Keep in mind that this method is no bugproof, so after installing the feature update with the Upgrade Assistant, you could still come across issues with the operating system. In most of the cases, a clean install is the easiest way to deal with the majority of problems, so consider this option should you want to make the most of the April 2018 Update.
If all of the above sound too complicated or you’re seeking a more straightforward upgrade, just wait until Microsoft ships it for your system and you get everything via Windows Update.

 14 DAY TRIAL //
14 DAY TRIAL //