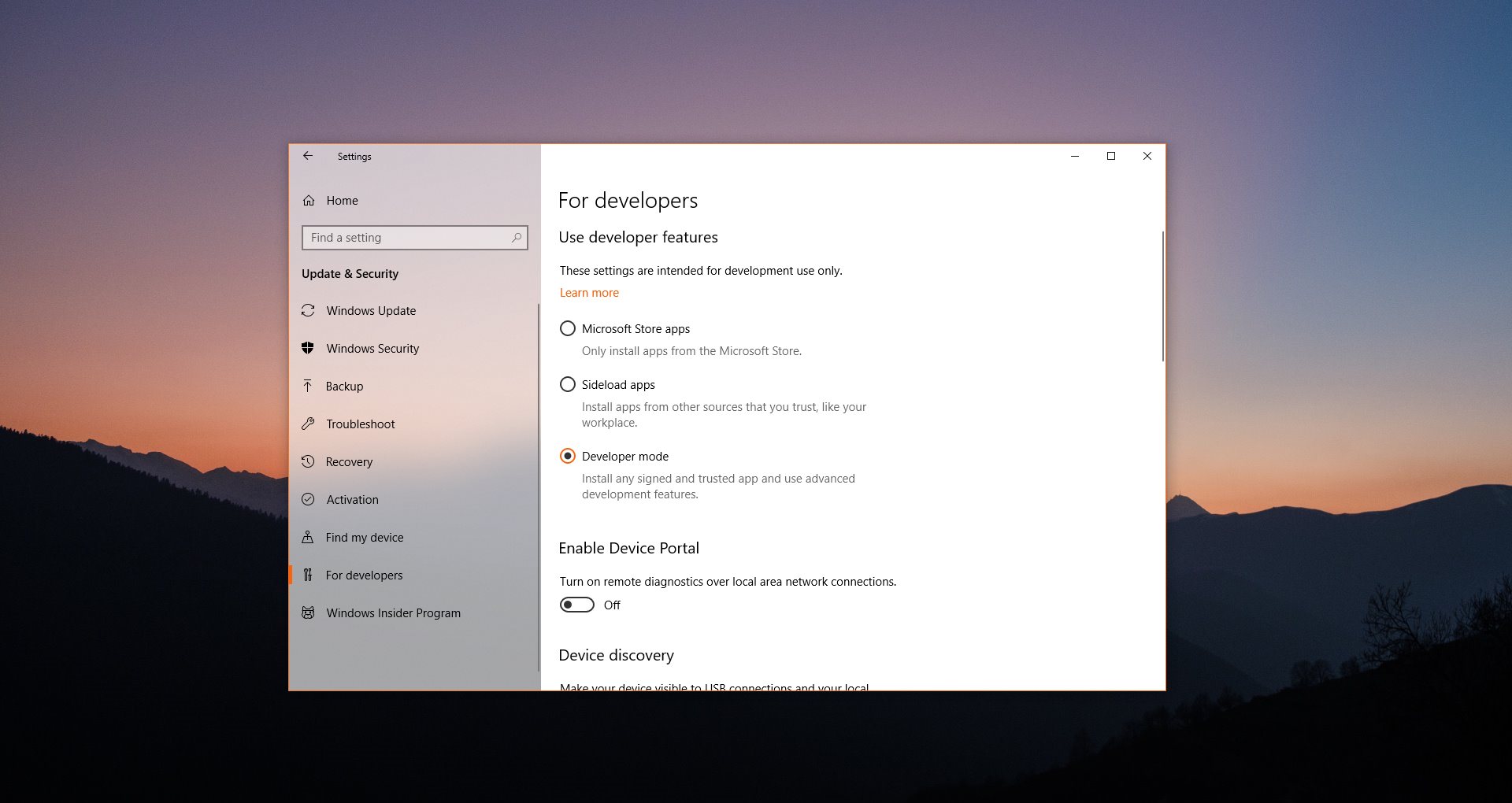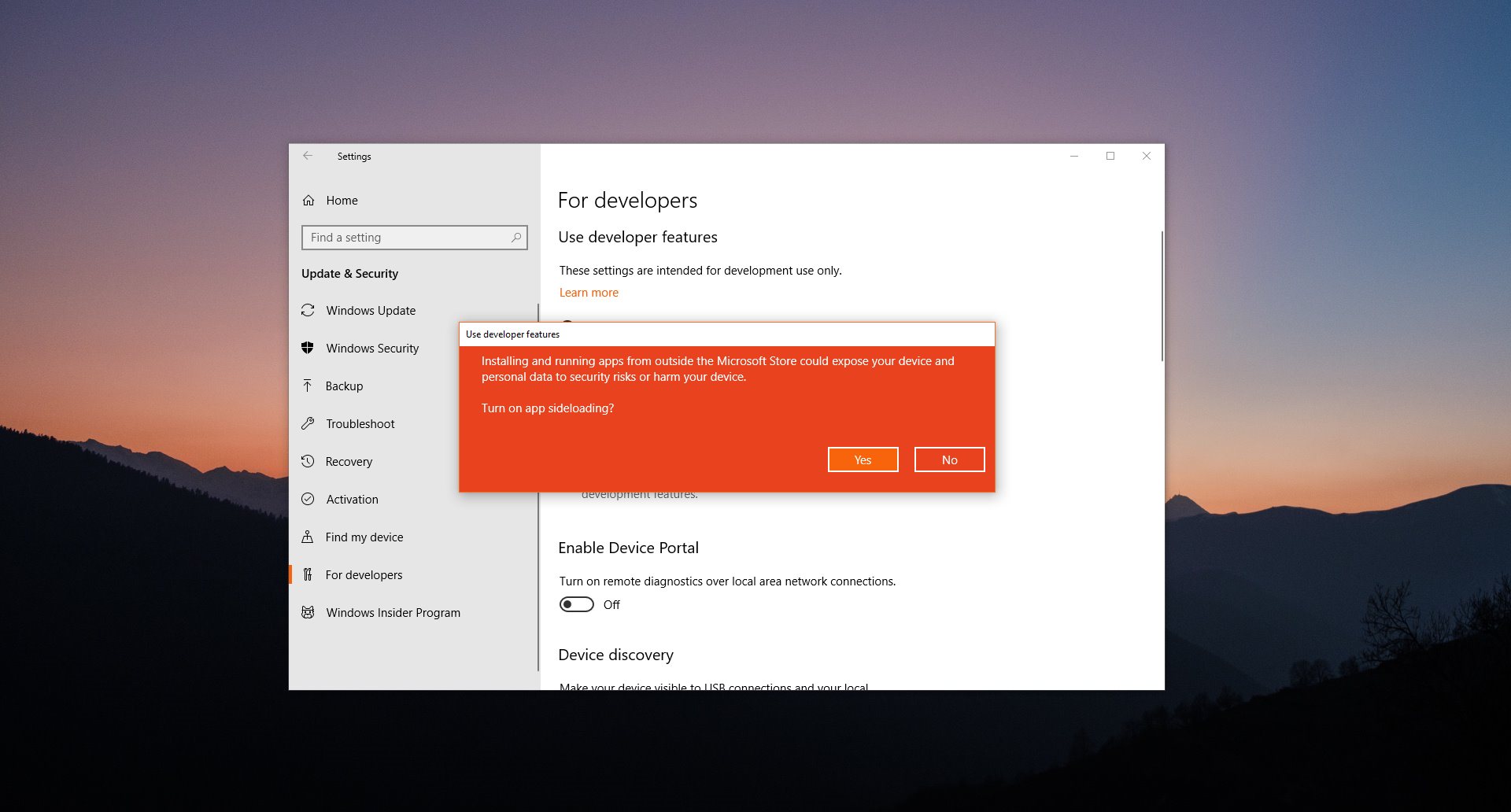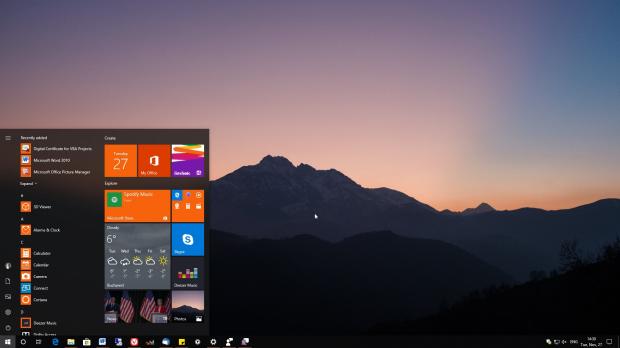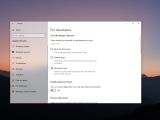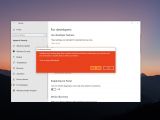I think everyone agrees by now that Windows 10 version 1809 (October 2018 Update) is far from providing a smooth update experience to everyone, and in the last few weeks, the number of bugs found in this release increased significantly.
Most recently, a number of Windows 10 users who attempted to update their computers to version 1809 came across a different issue that eventually blocks the installation.
In most of the cases, the behavior is pretty much the same. Systems that are hit by the issue show Windows 10 version 1809 in Windows Update, so users can begin the download process.
When the installation begins, everything happens normally until it reaches a certain progress level, like 16 percent, after which the task freezes. Needless to say, the installation doesn’t advance beyond this point, and the computer reboots to restore the previous Windows 10 version.
After undoing changes and restoring your old Windows, the operating system boots back to the desktop where you can log in normally.
Checking Windows Update once again offers the October update one more time, with the same issue experienced if the download starts. This means certain computers could be pushed into an infinite reboot loop, and there’s basically no indication as to what’s going on.
Fortunately, we do know what’s causing the problem. It’s all caused by the developer mode enabled on the Windows 10 system that you’re trying to update to version 1809.
For some reason, if the developer mode is enabled, the update to Windows 10 October update is blocked, though it goes without saying that this should happen when the process starts and not in the middle of the installation.
However, as it turns out, disabling the developer mode in Windows 10 resolves the problem and lets you install version 1809 normally from Windows Update. So the workaround basically comes down to this: disable developer mode, install Windows 10 version 1809, and then re-enable developer mode if you need it.
How to disable developer mode
Turning off the developer mode in Windows 10 is no rocket science, and what you need to do is launch the Settings app and navigate to the following path:
Settings > Update & Security > For developers
In this screen, you should be provided with a series of developer settings, including multiple modes, as it follows:
Microsoft Store apps
Sideload apps
Developer mode
If the Developer mode option is enabled, this is the reason the update to version 1809 starts. When you enabled this setting, Windows 10 downloaded and installed the Developer Mode package, so now you need to return to the original settings.
Fortunately, the only thing you have to do is click the option that reads Sideload apps and then when prompted to do so, click the Yes button. At this point, the developer mode should be off, so reboot your system to save the changes and then try to update your Windows 10 system once again.
If everything worked correctly, the new update should install as expected, with no issue experienced during the process whatsoever. If the update still fails with the developer mode set to off, there’s a chance that another bug is hitting your computer.
And judging from how many reports made the rounds lately, there are quite a lot of possible causes of the problem, including bad drivers or incompatible software.
As a general recommendation, before updating to a new Windows 10 version, you should update to the latest drivers and builds of the running software, especially if you previously installed third-party security products.
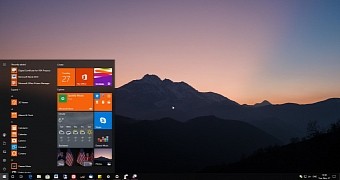
 14 DAY TRIAL //
14 DAY TRIAL //