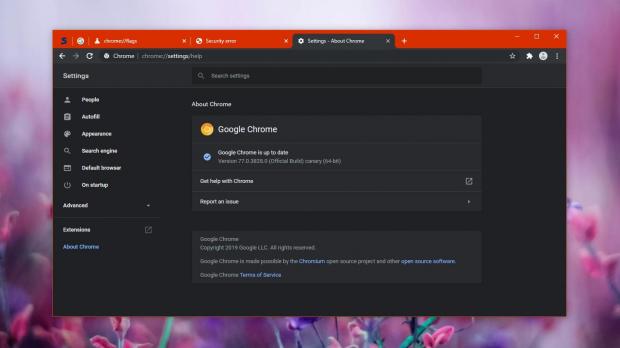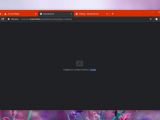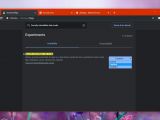Google has already released a dark theme in Google Chrome, allowing the browser to match the visual style of the operating system on both Windows 10 and macOS.
However, while the dark theme itself is already here, there are parts of the browser that are still using the classic light theme, and this is because an application the size of Chrome can’t just be overhauled overnight with this new mode.
The best example in this regard is the template used by interstitial warnings in Google Chrome, which still use the classic visual style and do not follow the dark mode in the operating system.
For starters, the interstitial warnings are the messages that you get when pointing the browser to pages that are known as dangerous and could represent a threat of malware infection for users. Google Chrome thus displays a warning before these pages are loaded, making you aware of the risks but still letting you continue to the website should you want it.
“When users visit a web page, browsers like Chrome check the content that’s loaded to see if any part of it is potentially dangerous. When it detects a problem, the browser shows a warning, alerting users that content from a site we’ve identified as being malicious is being loaded. In many cases, we’ll also flag the original site as malicious, which alerts the webmaster and helps to protect potential users,” Google explains.
While this is a work in progress, users can already enable the dark theme in the interstitial warnings using the latest Canary build and a dedicated flag that has recently been added to the browser.
The first step comes down to updating Google Chrome Canary to the latest version available right now. At the time of writing this article, the newest release is 77.0.3828.0.
Then, you need to enter the advanced flags configuration screen, which is possible by clicking the omnibox (the address bar at the top) and typing the following code:
chrome://flags
Security interstitials dark mode
chrome://flags/#security-interstitials-dark-mode
Security interstitials dark mode
Allows security interstitials to take on a dark theme when the OS is switched to dark mode. – Mac, Windows, Linux, Chrome OS, Android
#security-interstitials-dark-mode
In the existing builds of Google Chrome Canary, the default state of this flag is disabled, so you need to click the drop-down menu next to its name and switch it to Enabled. A reboot of the browser is going to be needed in order to save the changes.
When you reload the browser, interstitial warnings in Google Chrome Canary should now follow the dark theme of the operating system, obviously if enabled.
If you want to activate the dark theme in Windows 10, and consequently to enable it in Google Chrome as well, you need to follow the next path:
Windows 10 > Settings > Personalization > Colors > Choose your color > Dark
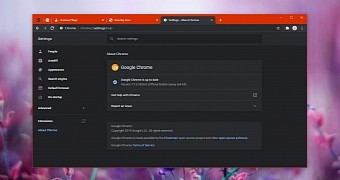
 14 DAY TRIAL //
14 DAY TRIAL //