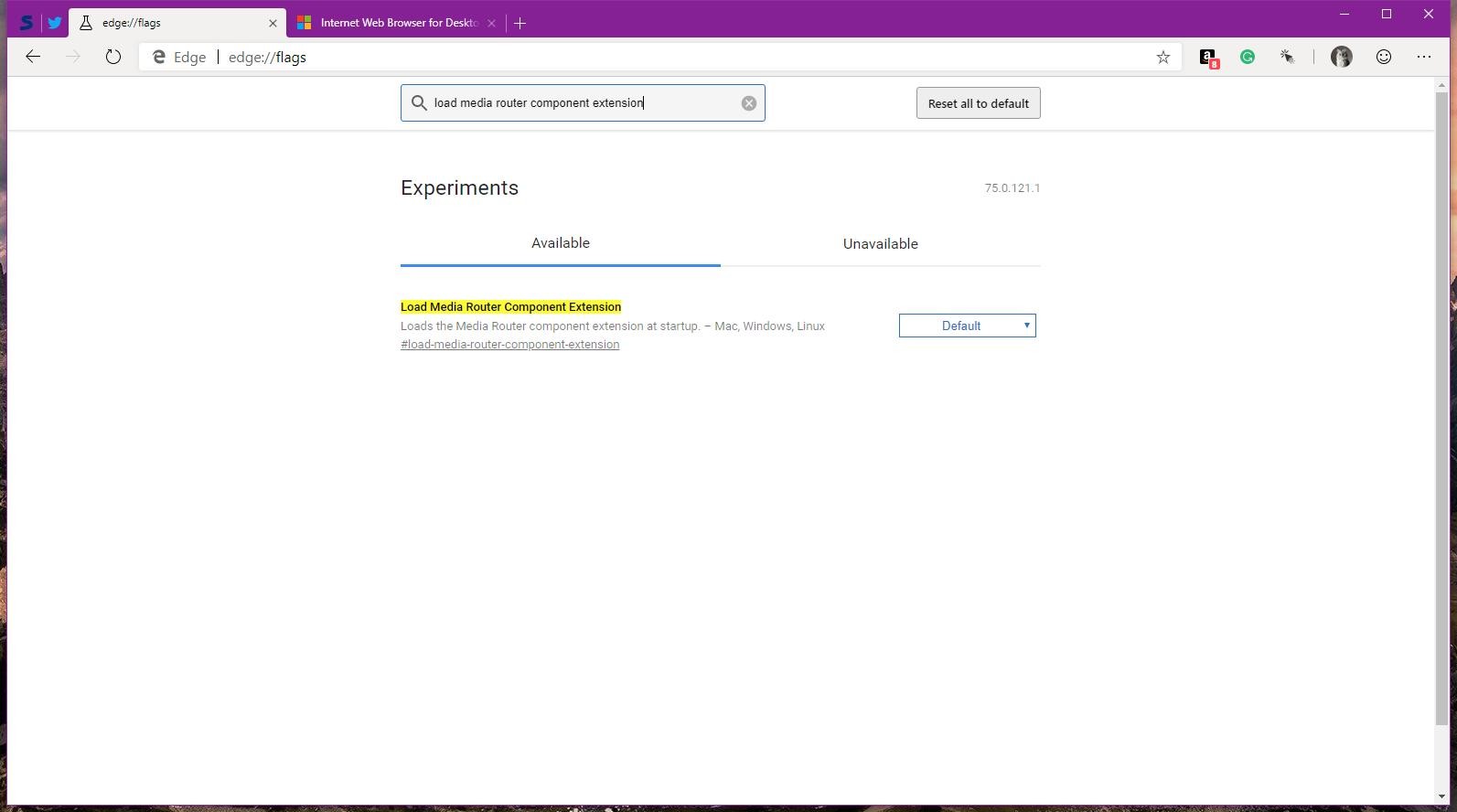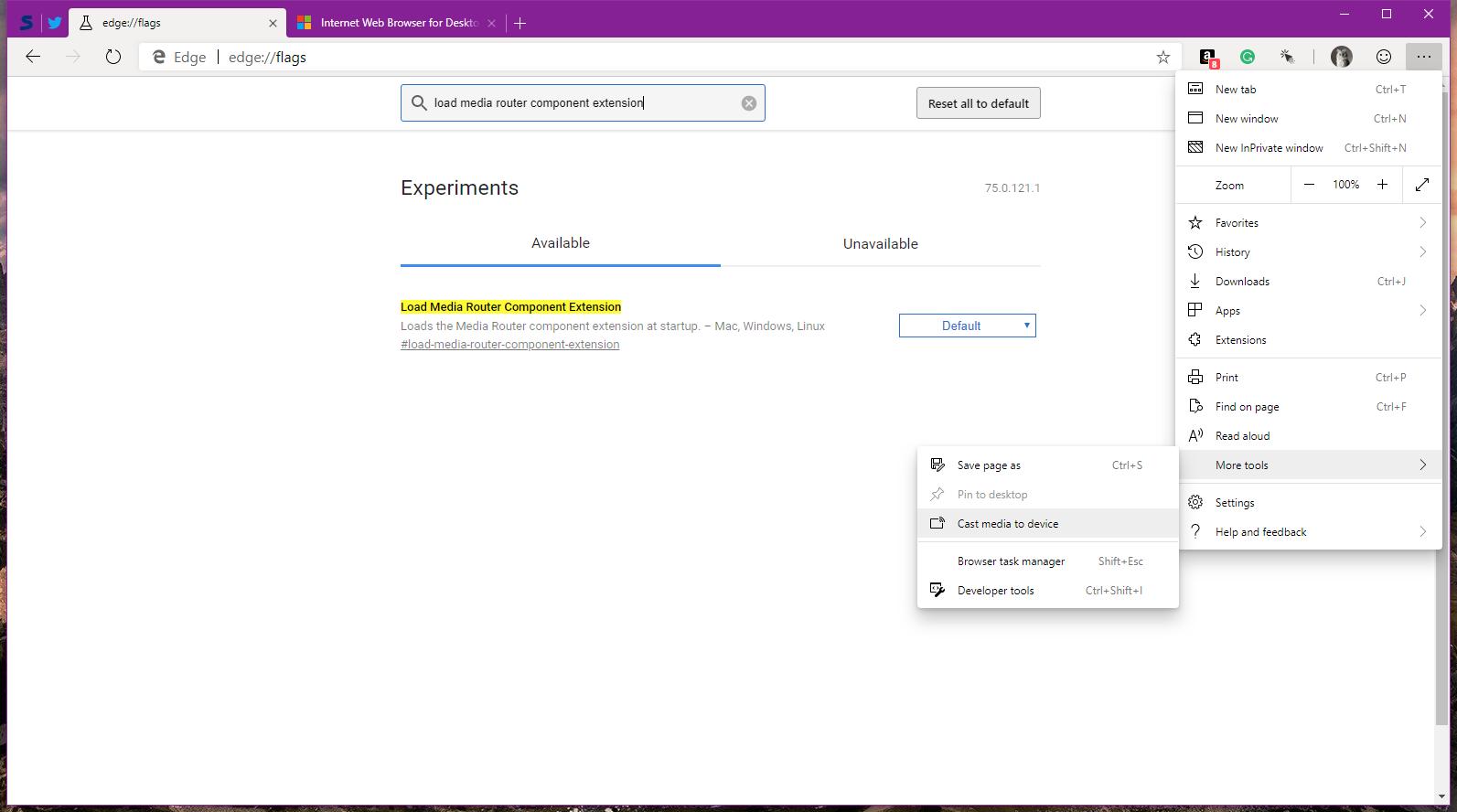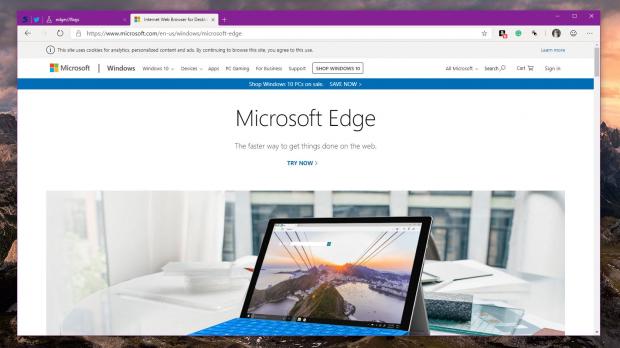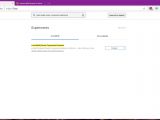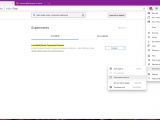If you’ve just made the switch to the new Chromium-based Microsoft Edge browser after using Google Chrome for several years, you’re obviously expecting a similar experience, especially since both browsers run on the same engine.
But while Microsoft Edge is indeed based on Chromium, it doesn’t mean that all Google features and services have been migrated to the new browser.
In fact, Microsoft even rolled out a list of Google goodies that got the ax, and you can read more about this here.
For those making the transition, this could be an indication that Microsoft Edge lacks Chromecast support. But in fact, Chromecast support is there, only that for the time being it’s disabled because everything just seems to be a work in progress.
In other words, you’ll be able to enable Chromecast support using the steps detailed below, but keep in mind that there’s a high chance that some things may not work properly and instead hit bugs or even crashes that would otherwise be fixed in a future update.
Enabling Chromecast in the existing versions of Microsoft Edge, however, only comes down to turning on two different flags in the browser.
To do this, you first need to launch the application (both the Dev and Canary builds work just fine) and then type the following command in the address bar:
edge://flags
Load Media Router Component Extension #load-media-router-component-extension
Views Cast dialog - #views-cast-dialog
chrome://flags/#load-media-router-component-extension
chrome://flags/#views-cast-dialog
In order to stream content to Chromecast devices, you then need to head over to Microsoft Edge > More tools > Cast media to device, and the Chromecast device should show up in the menu after a quick scan. On the first run, you need to grant permissions for the process in the Windows firewall.
Keep in mind that this feature isn’t officially supported at this point, so there are things that could go wrong after enabling it. According to this reddit post, for example, Chromecast support in Microsoft Edge could break down Microsoft account syncing, which is a key feature of the browser right now.
In other words, if you logged in with a Microsoft account and find this a key feature of the new Microsoft Edge, you better not try out this guide or revert the changes to the original configuration after applying the changes.
Microsoft says it worked together with Google on making some features happen, and there’s a chance that engineers are still giving the finishing touches to Chromecast support before it becomes available for everyone.
“We still have a lot to learn as we increase our use of and contributions to Chromium, but we have received great support from Chromium engineers in helping us get involved in this project, and we’re pleased to have landed some modest but meaningful contributions already. Our plan is to continue working in Chromium rather than creating a parallel project, to avoid any risk of fragmenting the community,” the Microsoft Edge team explains.
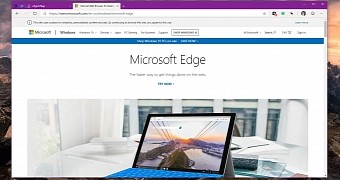
 14 DAY TRIAL //
14 DAY TRIAL //