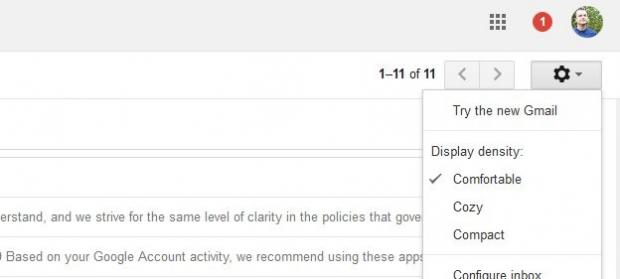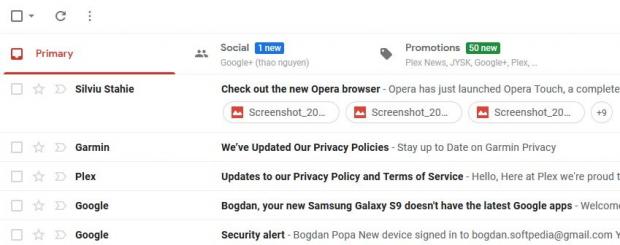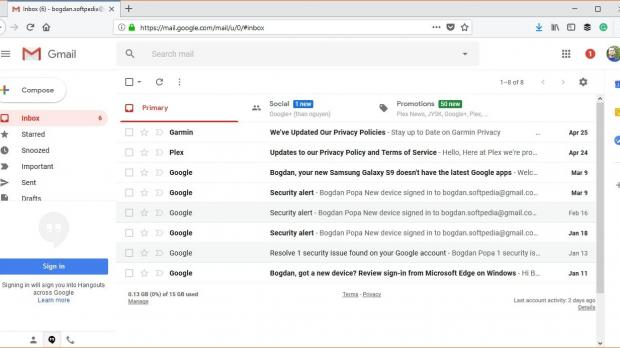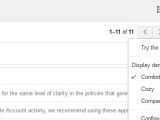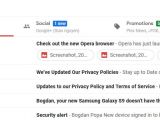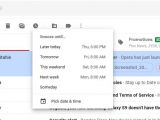Google has officially released a major Gmail makeover, and while many of those who received the new UI are looking for a way to go back, others are searching for instructions on how to activate the interface.
While for tech-savvy users every single interface and feature update is a godsend, those who’re more interested in basic functionality aren’t always keen on trying out such facelifts, so sticking with the existing design makes it easier for them to use the service.
How to enable/disable the new Gmail UI
Fortunately, Google knows this very well, so enabling and disabling the new Gmail interface is not at all difficult. In fact, the search giant itself included the instructions in the official announcement, but for some reason, almost nobody pays attention to this paragraph.
To enable the new Gmail UI, what you have to do is log in with your credentials and then click Settings in the upper right corner. Simply click the option that reads Try the new Gmail and that’s pretty much it. You’re going to be asked to configure the UI mode before getting back to the inbox.
If you want to restore the classic skin, the same steps are involved. Just log into your account, go to Settings and click the option that reads Go back to classic Gmail. It’s that easy and it all takes just a couple of seconds.
Without a doubt, however, you should really try to get used to the new interface because the new Gmail isn’t all about the looks. The update also brings lots of improvements, and read on to find everything about it.
What’s new in this Gmail update?
The highlight of this update is called “confidential mode” and it allows you to send emails to any Google account without allowing recipients to forward, copy, download, or print messages. As Google explains, this option is particularly useful when sending sensitive information because this way, the recipient won’t be able to save your social security number, for instance.
Additionally, the very same confidential mode enables you to configure a message to expire at a user-defined time and make its content unavailable. In other words, the message will still be there, but the recipient won’t be able to read the body after the configured time expires.
The confidential mode comes with its own feature arsenal, and the most important is two-factor authentication for messages. This means that the recipient can only open a message once they enter a passcode received as a text message, thus adding another security layer to make sure that someone else won’t be able to read sensitive content.
This feature is rolling out gradually to users, so you might not see the confidential mode button in the new message UI just yet. Google says it could take up to several weeks for these features to become available to users.
Additionally, the new Gmail also comes with features to read messages and view attachments faster. Photos, for instance, can be viewed straight from the inbox without opening the mail because they are displayed right under the subject line, while a snooze button allows you silent emails until you have the time to read them.
Smart Reply, a feature that was previously available on mobile exclusively, is also making its way to the web-based version with this update. It allows you to reply to emails with relevant messages that are automatically generated using machine learning, so you won’t have to type anything.
And last but not least, the updated Gmail boasts email nudging, which means you’ll sometimes see alerts to respond to emails requesting your attention. Google says it’ll machine learning to analyze the text and see if any action is required on your side. If it does, this alert will prevent you from missing important email replies.
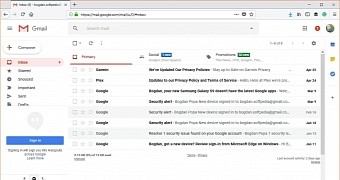
 14 DAY TRIAL //
14 DAY TRIAL //