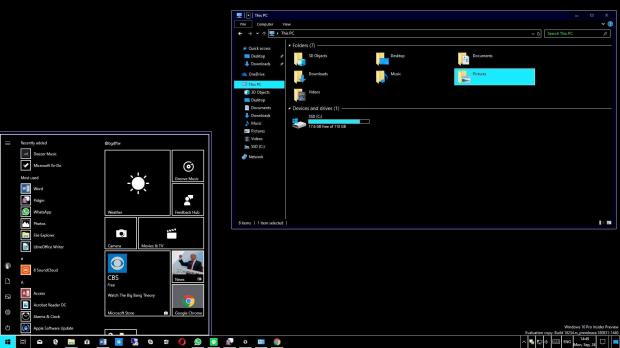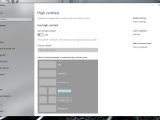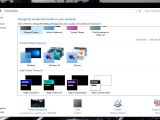The high contrast theme has been around for many years in Windows, and Microsoft’s latest version of the operating system includes it too, with the upcoming October 2018 Update to continue this trend and let users enable it in multiple ways.
Basically, the purpose of the high contrast theme is as easy as it could be and even its name suggests that the whole idea is to increase the contrast in a way that makes everything easier to read.
While in the past Windows versions the operating system was the one to take advantage of the high contrast theme benefits, in Windows 10, Microsoft Store apps can use it as well if support is available.
This means a more seamless experience would be offered across the entire operating system, which can only be good news given that it makes Windows 10 much easier to use.
As said, Windows 10 October 2018 Update follows this tradition of being committed to high contrast themes, and there are several ways to enable it with just a few clicks.
First and foremost, it’s the Settings app that allows you to turn on this high contrast theme. However, it’s not included in the theme section under Personalization (though a shortcut is added there), but in the Ease of Access menu. The path to the high contrast theme is the following:
Settings > Ease of Access > High contrast > Turn on high contrast
The same section of the Settings app lets you choose one of the four variants of the high contrast theme, and you can preview each of them in the same section.
However, note that once you click the toggle at the top of the screen, the high contrast theme is automatically enabled. The process takes just a few seconds.
Additionally, you can also enable the high contrast theme from the theme section of the classic Control Panel. Despite Microsoft migrating all options from Control Panel to Settings, some options are yet to be transitioned, and this is the case with the high contrast theme too.
What’s important to know, however, is that Microsoft has made it harder to access the advanced theme settings in Control Panel, but there’s a trick that still works.
What you need to do is press Windows key + R and type the following code to launch the theme section of Control Panel:
explorer shell:::{ED834ED6-4B5A-4bfe-8F11-A626DCB6A921}
In the High Contrast Themes section, pick the one that you want to use and then it should be automatically applied to your PC. You can return to your previous configuration from the top My Themes section.
And last but not least, Microsoft has made it a lot easier to enable the high contrast theme by simply using a keyboard shortcut. In Windows 10 October 2018 Update, the hotkey is the following:
Left ALT + Left SHIFT + Print Screen
When you press this keyboard shortcut, a message should show up on the screen asking if you want to turn on High Contrast. You can also disable the hotkey should you think it’s too easy to press by accident. Once the high contrast theme is enabled, you can quickly return to your previous configuration by simply using the same shortcut.
In all cases, switching from your own theme to high contrast shouldn’t require a reboot and your work is saved, as only the visual style is updated without affecting launched apps.
The same tutorial works in all the previous Windows 10 versions and if Microsoft doesn’t make any changes, it should apply to the next few OS feature updates as well.
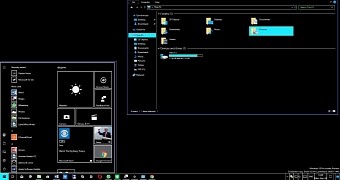
 14 DAY TRIAL //
14 DAY TRIAL //