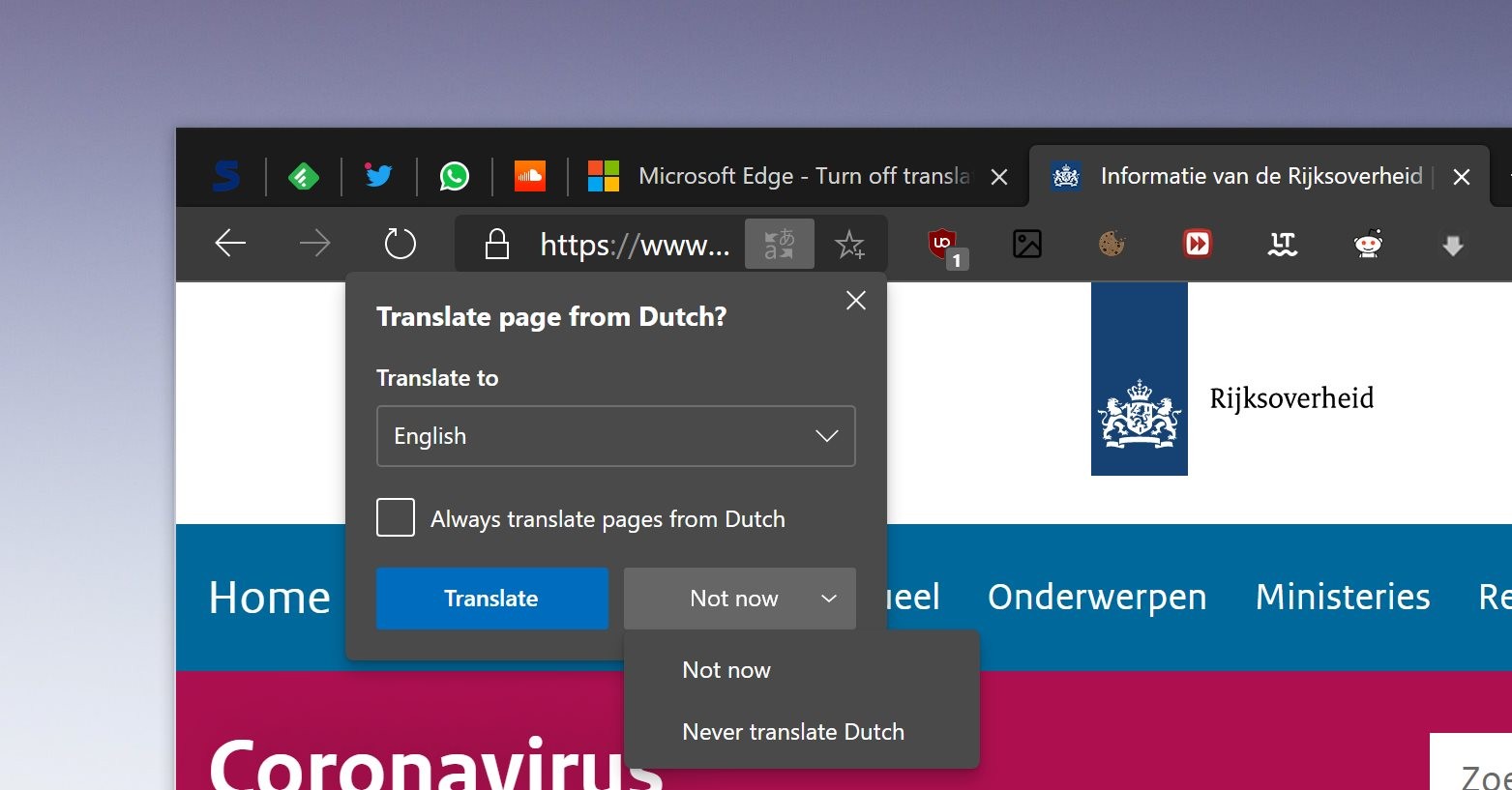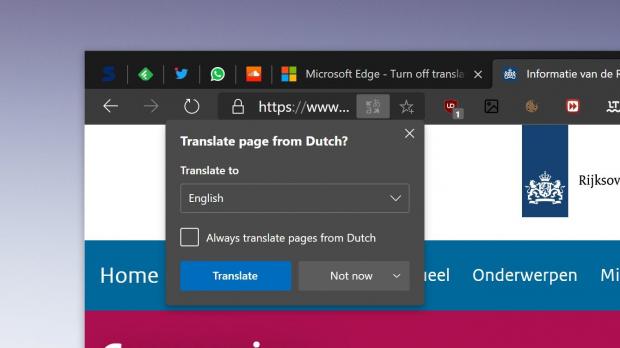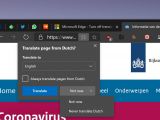The new Microsoft Edge browser based on Chromium comes with a rich feature package that includes almost the entire functionality that’s offered in competing apps like Google Chrome.
And at some level, this makes sense, as both Chrome and Edge are running on the same engine, and Microsoft and Google are currently two of the largest contributors to its development.
Just as expected, Microsoft Edge comes with a built-in translation engine that allows the app to automatically translate websites in a language that’s different than the one configured by the user.
In other words, if English is your native language and you open a website in German, Microsoft Edge can prompt you to translate the page and then display the content in English without the need for launching a different translation engine. It’s all happening in the browser and can take place automatically without the need for any input on the user side.
Google Chrome was one of the first browsers to add such a feature, and as I told you above, it makes sense for Microsoft Edge to offer similar functionality now that it’s running on the same engine.
But on the other hand, how do you stop those translation prompts? I mean, if you don’t want pages to be translated, how do you prevent Microsoft Edge from asking to translate the content whenever you load a website in a different language.
The best example here is someone who’s speaking more than just one language. For instance, if English is your native language but you also speak German and you don’t mind loading websites using it, getting a prompt from Microsoft Edge to translate the content doesn’t make much sense.
And fortunately, Microsoft has recently added a never translate option to control the whole thing, as you can see in the screenshots here. So when the prompt shows up asking you to translate the page, hitting the Never translate option prevents it from showing again for the same page.
I’ll use the same example that I used earlier. If you speak German and want to see websites in this language, you can use the never translate option in the prompt to allow the pages to load normally without the content being translated to English. This is something that makes total sense and it concerns all websites that use the same language, so you’ll never be bothered by the translation prompt for German ever again.
There’s a different way to do the whole thing. What you need to do is configure Microsoft Edge with your secondary language, so that it’ll assume that you know it already. When this happens, the browser no longer offers to translate websites in this language.
To do this, head over to the Settings screen in Microsoft Edge and use the add languages button to enable the languages that you know and don’t want to see translation prompts for.
“When you add a language using above. The browser understands that you know that language and hence will not show the translate prompt. You may revert this setting anytime you wish. Note –You can still invoke translate on pages of those languages via the context menu,” Microsoft explains.
And yes, if you still need to translate a specific page at a later time, you can do the whole thing with just a right-click on the site. Microsoft has added a translate option in the context menu of the browser, so when you right-click a website, you can just translate its content to your native language.
Everything detailed here is available in the latest version of Microsoft Edge both on Windows and on macOS.
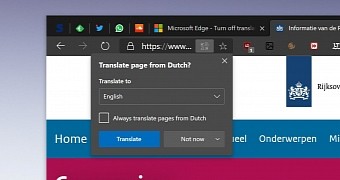
 14 DAY TRIAL //
14 DAY TRIAL //