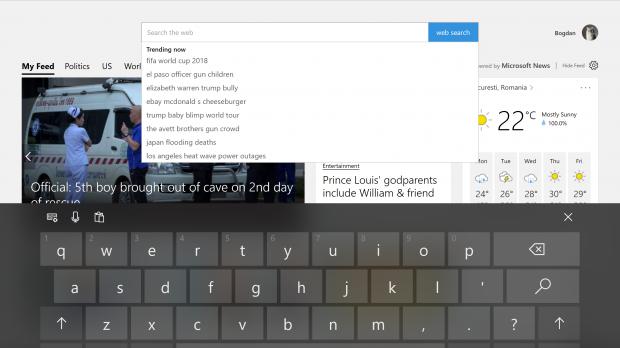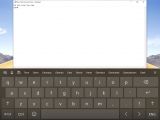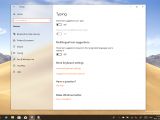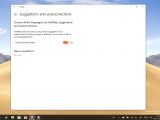Microsoft is adding SwiftKey, its super-famous iOS and Android keyboard app, to the Windows 10 feature arsenal in an attempt to improve typing on devices with touchscreens.
Technically, SwiftKey can make typing not only easier, but also substantially faster on Windows 10 touch devices, as it provides advanced predictions and suggestions in real-time.
SwiftKey has already impressed on mobile devices, and it’s been one of the top keyboard apps on both iOS and Android even before the Microsoft acquisition in 2016. But under Microsoft’s umbrella, SwiftKey has evolved even more to eventually become the top third-party keyboard app on the two mobile platforms.
Microsoft is now using this prediction engine for Windows 10 as well, and the update bringing such functionality to the desktop is Redstone 5. Windows 10 Redstone 5 is projected to be finalized in September ahead of the public rollout in October. Preview builds are already available, letting insiders to try out the SwiftKey integration in Windows 10.
SwiftKey is enabled by default in Windows 10 and comes with support for a limited set of languages, though this is projected to expand even further with the release of new builds and eventually the RTM build of the OS feature update in the fall. Microsoft explains:
“SwiftKey gives you more accurate autocorrections and predictions by learning your writing style – including the words, phrases and emoji that matter to you. It’s available for Android and iOS, and starting with today’s build SwiftKey will now power the typing experience on Windows when using the touch keyboard to write in English (United States), English (United Kingdom), French (France), German (Germany), Italian (Italy), Spanish (Spain), Portuguese (Brazil), or Russian.”
Disabling SwiftKey in Windows 10, however, isn’t the most straightforward process, though this can be done from the Settings app. There are several steps that you can follow and an administrator account is not required.
First and foremost, you need to launch the Settings app and navigate to Devices > Typing. You can either manually open Settings or in the touch keyboard, tap the top left icon showing a gear over a keyboard and then the Settings icon.
In this page, scroll down to the More keyboard settings section and click/tap the option called Suggestions and autocorrections.
This is where the SwiftKey configuration menu is located, and opening it provides more information about the way the keyboard is integrated into the operating system.
For the time being, however, only a few options are available, and the only thing that you can do is enable and disable suggestions and autocorrections for the languages installed on your system.
In the screenshot here, for example, the toggle only shows up for English, as this is the only language that is currently installed on the PC. If more languages are installed, they should all be listed here, with the said toggle displayed for each of them.
Simply clicking any of these toggles turns off suggestions provided by SwiftKey for the selected language. If you use more than just one language and want to have the prediction engine disabled for all of them, make sure that you switch the toggle to off for all of them.
No other options are available right now, but as said, this feature is still in its early days in Windows 10, and the more the Redstone 5 update evolves, the more settings SwiftKey could get on the desktop as well.
With Windows 10 Redstone 5 due in the fall, but Microsoft shipping new builds every week, it shouldn’t take too long before SwiftKey evolves. As usual, you can send your feedback in the Feedback Hub should you have any specific requests for the way SwiftKey is integrated in Windows 10.
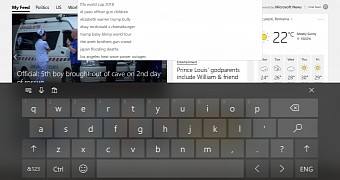
 14 DAY TRIAL //
14 DAY TRIAL //