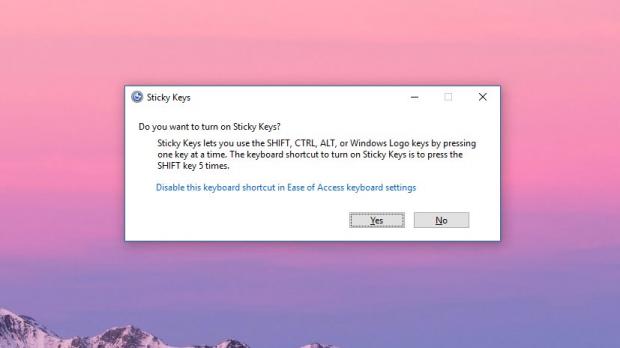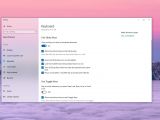Sticky Keys have been around for a while, and they are a feature that proved to be quite helpful for lots of users, regardless of the Windows version.
Windows 10 version 1809, also known as October 2018 Update, also comes with Sticky Keys, and it allows users to easily disable or enable them from Settings, but at the same time to also configure additional options.
The purpose of Sticky Keys is as easy as it could be. With this feature enabled, pressing modifier keys, like Shift, CTRL, or ALT keeps the keys active until a standard key is pressed.
Shift, for instance, can be used instead of Caps Lock by simply pressing it twice. It will remain active until you press Shift for the third time. Why is this helpful? Microsoft explains:
“Instead of having to press three keys at once (such as when you must press the Ctrl, Alt, and Delete keys together to log on to Windows), you can use one key by turning on Sticky Keys and adjusting the settings. This way, you can press a modifier key and have it remain active until another key is pressed.”
Disabling Sticky Keys is rather easy in Windows 10 version 1809, and you can do it from the Settings app, though as you’ll find out throughout this tutorial, the Control Panel still comes in handy at random times.
First and foremost, if you want to turn Sticky Keys on or off, you need to launch Settings and navigate to the following location:
Settings > Ease of Access > Keyboard > Use Sticky Keys > On/Off
If you enable Sticky Keys (click the toggle), you’ll see a set of other options, like enabling a shortcut for Sticky Keys, show an icon on the taskbar, play a sound, and others.
Somewhat awkward is that once the Sticky Keys icon shows up in the system tray, double-click it opens the Control Panel and not the Settings app. And speaking of Control Panel, you can enable, disable, and configure Sticky Keys from this section too, using the following location:
Control Panel > Ease of Access > Ease of Access Center> Set up Sticky Keys
Additionally, Sticky Keys can be launched by simply pressing the modified keys five times in a row. For example, pressing the Shift key five times will launch a prompt asking if you want to turn on Sticky Keys – a sound will also be generated and clicking yes will make the system tray icon show up.
Needless to say, the keyboard shortcut can be disabled if you want to stick with just the manual option of enabling this feature. And as many gamers found out, doing this is quite a must because modifier keys are often used in games and thus could launch Sticky Keys all of a sudden when you didn’t actually want to. To do this in Settings, navigate to this location:
Settings > Ease of Access > Keyboard > Use Sticky Keys
And then make sure that the following option is disabled (click the toggle so it becomes grayed out):
Allow the shortcut key to start Sticky Keys
The same thing can be done from Control Panel, and this time you need to go to this path on your computer:
Control Panel > Ease of Access > Ease of Access Center> Set up Sticky Keys
Only that the option you need to disable is located in the Keyboard shortcut section and is called:
Turn on Sticky Keys when Shift is pressed five times
Sounds launched when launching Sticky Keys can also be disabled from the same locations if you don’t like the beep to interrupt your music.
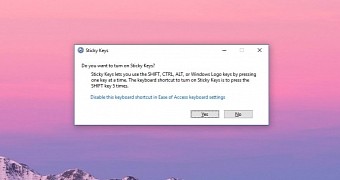
 14 DAY TRIAL //
14 DAY TRIAL //