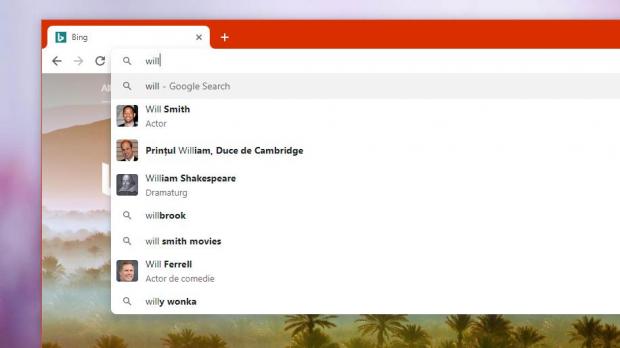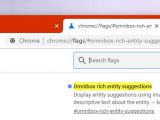The omnibox is a top Google Chrome feature, as it allows users to perform a series of tasks by simply typing in the address bar.
And these include not only searching the web or active tabs, but also shortcuts to launch settings and other features of Google Chrome.
But at the same time, the omnibox has evolved over time to enhance the searching experience as well, and this isn’t at all surprising given that Google is first and foremost a search engine provider.
One of the features offered as part of the search capabilities powered by the omnibox is called rich search suggestions, and it is supposed to provide certain information without you having to actually conduct the search itself.
The term rich is being used for content like photos, which shows up in the suggestion for a more straight-forward approach.
The best example is the name of an actor, and simply typing the first letters of their name should bring up such a rich search suggestion. The suggestion, in addition to the full name of the actor, also includes a small picture that shows the celebrity in person, pretty much to make it easier for you to get more information on the person you’re looking for without actually conducting the search.
Such an approach clearly makes sense from a search perspective, but on the other hand, this isn’t necessarily the experience that everyone expects.
Case in point is this redditor who just wants to search for a question on Google, but typing “will” actually suggests a search for “Will Smith” along with a photo showing the actor.
And while rich search suggestions are enabled by default in Google Chrome, you can actually disable them for a standard search experience. Nevertheless, doing this isn’t necessarily straightforward because Google does not offer any dedicated options in the Settings screen to control the rich search suggestions. But you can turn them off from the flags screen.
In other words, the first thing you need to do is type the following command in the omnibox in order to launch the advanced flag configuration UI:
chrome://flags
Omnibox rich entity suggestions
chrome://flags/#omnibox-rich-entity-suggestions
“Display entity suggestions using images and an enhanced layout; showing more context and descriptive text about the entity. Has no effect unless either the #upcoming-ui-features flag is Enabled or the #top-chrome-md flag is set to Refresh or Touchable Refresh. – Mac, Windows, Linux, Chrome OS, Android”
The Default state of the flag in Google Chrome means it’s enabled, so what you need to do is click the drop-down menu and switch it to Disabled. A reboot of the browser will be required after making these changes.
Once you launch Chrome once again, the suggestions in the omnibox should no longer include any pictures, so what you’ll get is nothing more than a basic experience that makes everything simpler. If this is what you’re looking for, you’re in luck, albeit you should keep in mind that searching for certain keywords, like actors, won’t be as easy as before.
The steps mentioned here appear to be working quite fine on the latest stable version of Chrome, but on the other hand, enabling and disabling the flag doesn’t seem to make any difference in the Canary version of the browser.
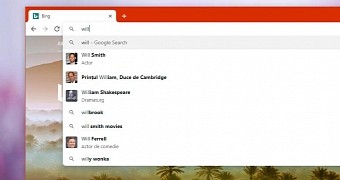
 14 DAY TRIAL //
14 DAY TRIAL //