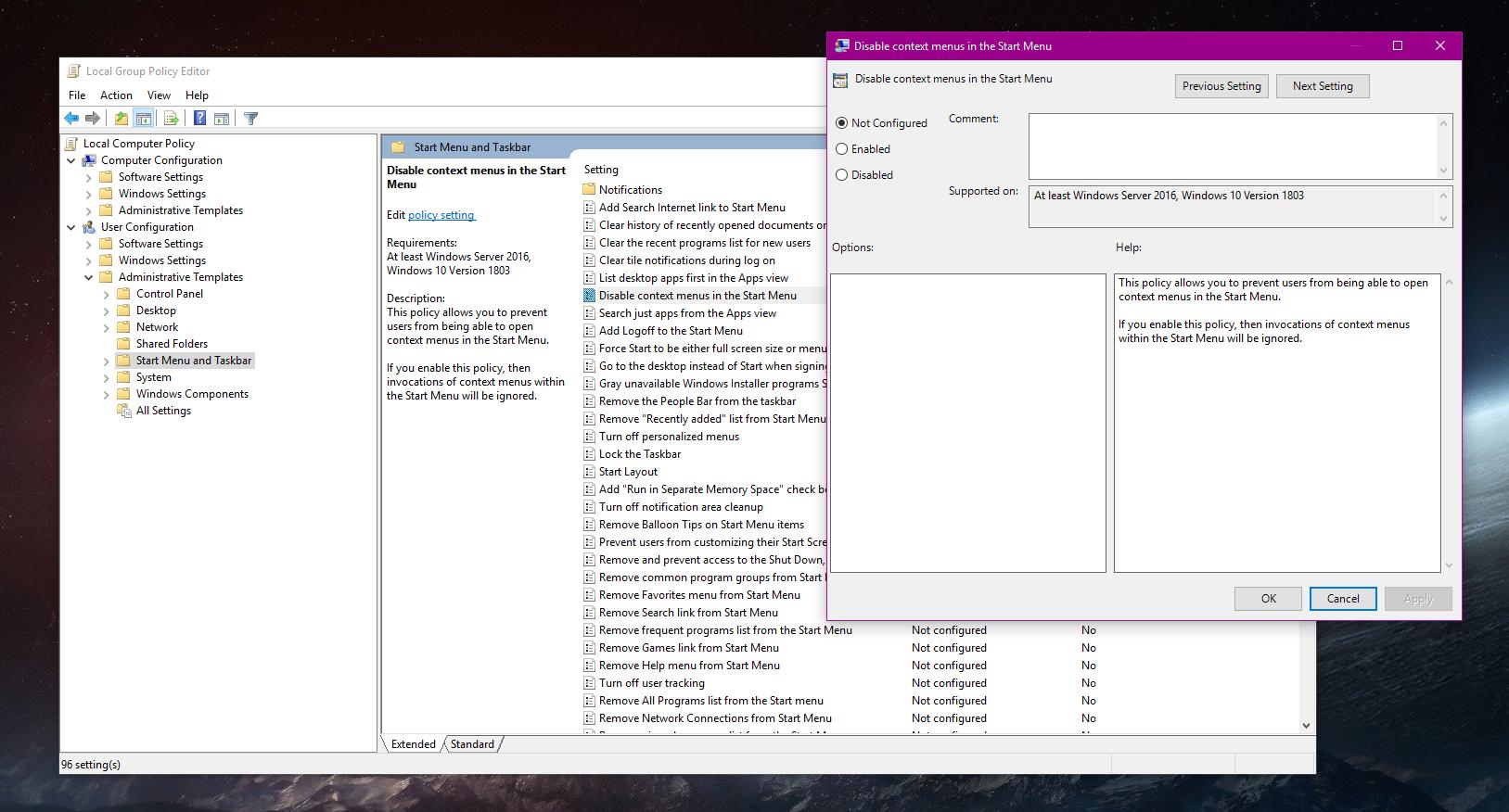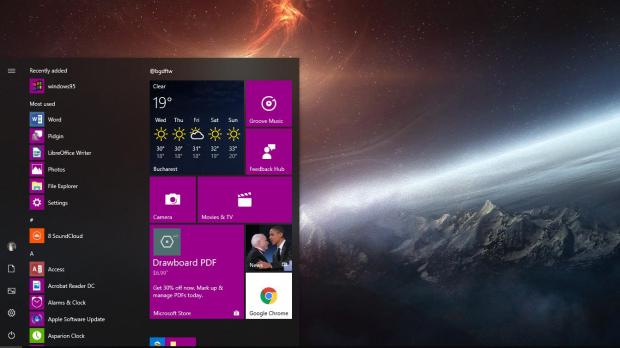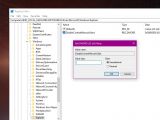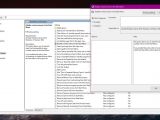The Start menu has evolved a lot, there’s no doubt about that, and after a brief removal in Windows 8 and 8.1, it returned in Windows 10 with a modern version to make the desktop more familiar.
While not everyone is a big fan of this modern approach, the Start menu now features live tiles borrowed from Windows phones and previously used on the Start screen on Windows 8 and 8.1 – the Start screen is also available on Windows 10, and it can be enabled from the Settings screen; it’s also turned on automatically when switching to tablet mode.
These live tiles, together with the rest of the Start menu, come with support for context menus as well, just like the entire operating system.
Technically, by right-clicking a live tile or an app, you can access more options that are relevant to that specific item. For example, the live tile context menu lets you change tile dimensions, while right-clicking an app makes it possible to uninstall it from the computer.
Removing Start menu context menu isn’t a straightforward thing to do, mostly because Microsoft hasn’t added any options in this regard in the Settings app. Instead, a more complex process is involved, and it depends on the Windows 10 version that you’re running.
Windows 10 Home
On computers powered by Windows 10 Home, disabling right-clicking in the Start menu is possible thanks to the registry editor. This means that you must be logged in with an administrator account because otherwise, standard accounts aren’t allowed to make such changes.
Launch the Registry Editor by pressing Windows key + R and typing regedit – alternatively, you can click the Start menu and type either regedit or Registry Editor.
Navigate to the following path if you want to make the changes for all user accounts configured on the Windows 10 computer that you’re working on:
HKEY_LOCAL_MACHINE\SOFTWARE\Policies\Microsoft\Windows\Explorer
If you just want to remove the context menus for the user account that you’re currently logged in with, browse to this location:
HKEY_CURRENT_USER\Software\Policies\Microsoft\Windows\Explorer
On the right side of the screen, look for an entry called DisableContextMenusInStart. If it’s missing, you have to create it by right-clicking the right pane and going to New > DWORD (32-bit) Value.
Once the DisableContextMenusInStart registry key is created, you need to change its value according to your settings. Double-click it and change the default value to 1 to disable context menus in the Start menu or to 1 to enable them. Removing the key entirely also restores the standard configuration and enables context menus.
Windows 10 Pro
The aforementioned method works on Windows 10 Pro as well, but this SKU also includes the Group Policy Editor that allows you make changes for all users managed within a specific organization.
This time, you need to launch the Group Policy Editor by clicking the Start menu and typing its name or by pressing Windows key + R and typing gpedit.msc. Navigate to the following location:
User Configuration > Administrative Templates > Start menu and Taskbar > Disable context menus in the Start Menu
By default, this policy is set to Not Configured, so you need to double-click it to access its options and then set it to Enabled. All changes are applied automatically without the need for a system reboot. If you want to return to the original configuration at a later time, follow the same steps but change the policy’s settings to Not Configured or Disabled.
This new policy only exists on Windows 10 version 1803 (April 2018 Update) and later, so if you’re running an older version of Windows 10 you can either update to the most recent release or stick with the method described for the Home SKU.
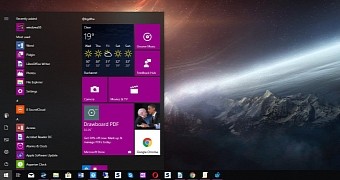
 14 DAY TRIAL //
14 DAY TRIAL //