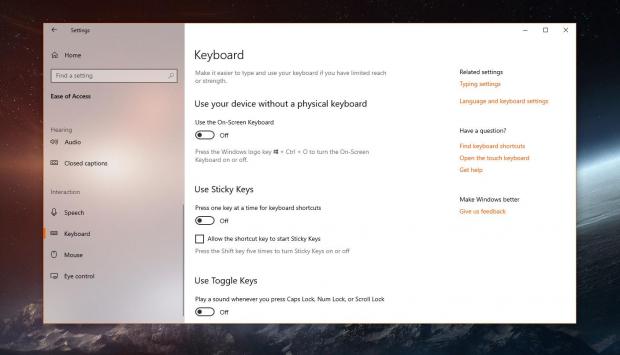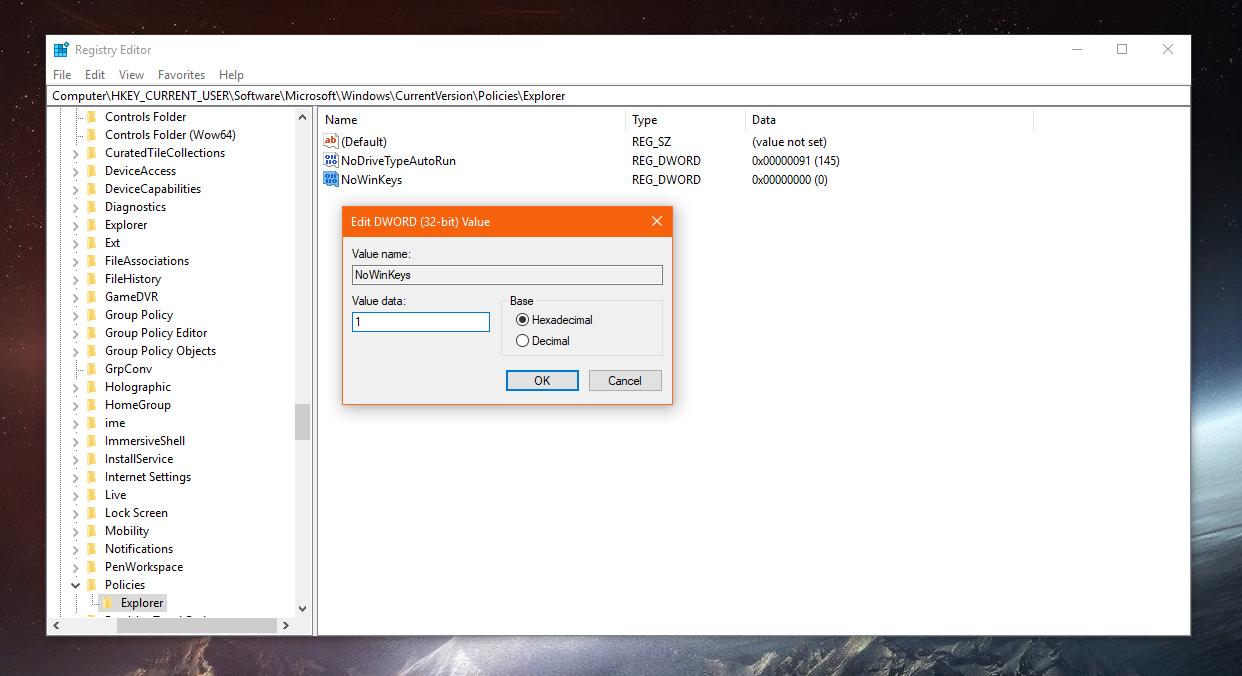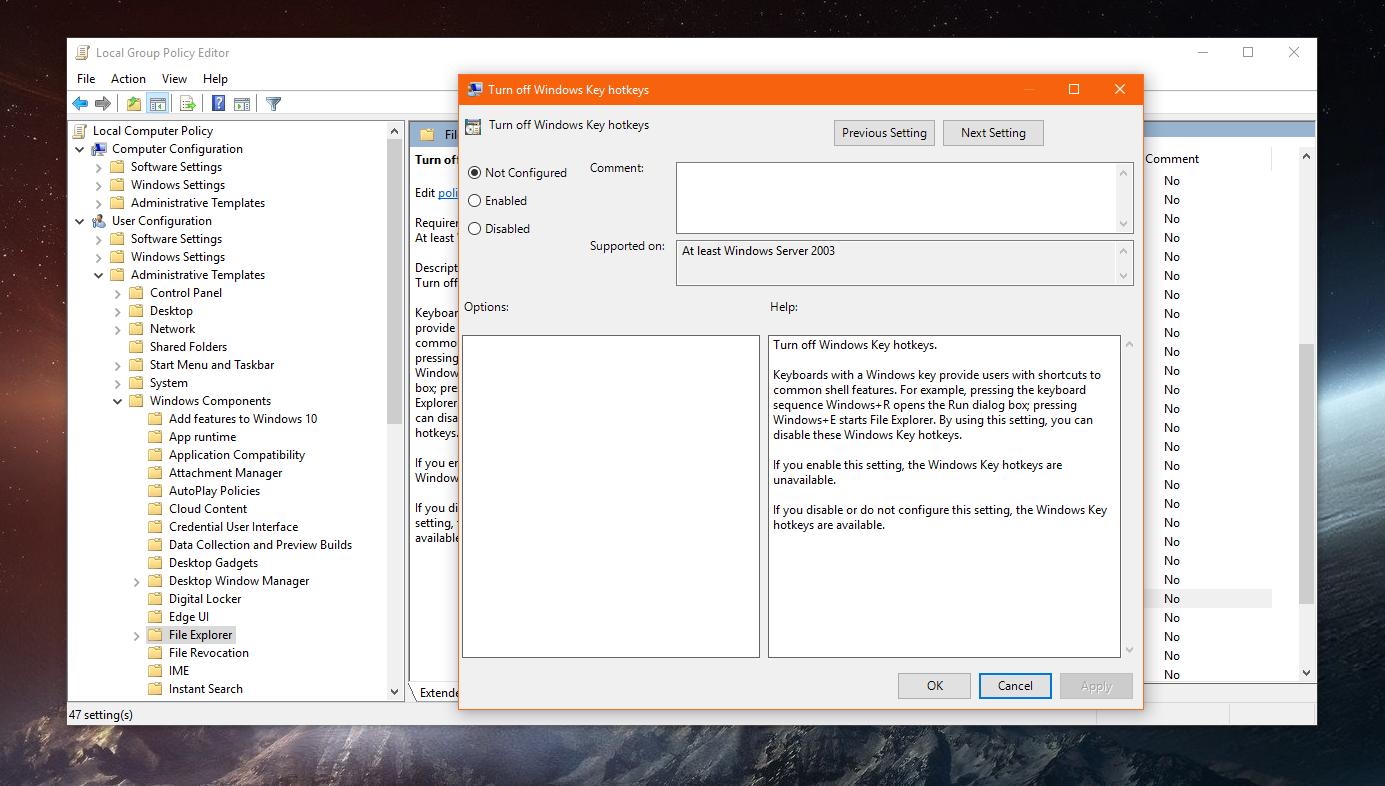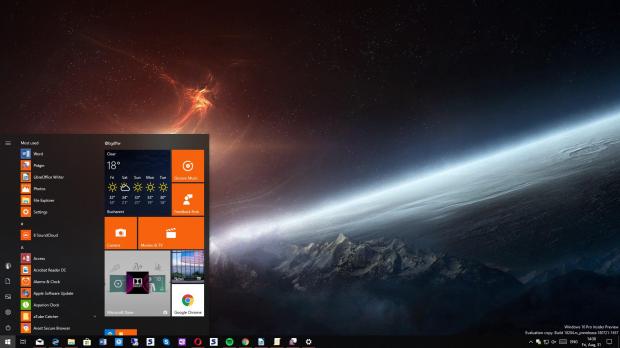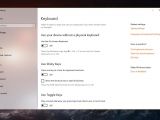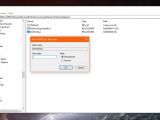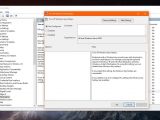Keyboard shortcuts, also known as hotkeys, are there in Windows to make it easier to use the operating system and perform certain tasks or launch specific features faster.
But while for many people it’s super-convenient to keep one hand on the keyboard just for hotkeys, others find them terribly annoying, especially when pressed by accident.
While I personally use hotkeys all day long, I can understand that some want to disable them, and at the same time, I know that doing this isn’t the easiest thing in Windows 10. Mostly because at first glance, you can’t actually disable hotkeys, and to make things worse for these users, every Windows 10 update brings more such keyboard shortcuts.
Fortunately, this isn’t impossible, though it involves more steps than it should. While Windows 10 Pro users can do this with the help of either the Group Policy Editor or the Windows Registry Editor, only the latter works on Windows 10 Home.
What’s important to know from the very beginning is that you won’t be able to disable hotkeys if you’re not using an administrator account. The hacks here come down to changes made to the system policies or the registry and standard users do not have the rights to make such modifications.
Windows 10 Home
As said, only the Windows Registry Editor can be used on Windows 10 Home, but be aware that any changes that you make to your system without knowing exactly what they do could lead to reliability and stability.
To launch the Registry Editor, you need to (ironically) press Windows key + R, which is one of the most common Windows hotkeys, and type regedit. If you’re not a big fan of hotkeys and want to avoid it, just type regedit in the Start menu and hit Enter.
In the Registry Editor, navigate to the following path (if it does not exist, you need to create every key one by one):
HKEY_CURRENT_USER\Software\Microsoft\Windows\CurrentVersion\Policies\Explorer
Right-click the right pane and go to New > DWORD (32-bit) Value to create a new value called NoWinKeys. Hotkeys permissions would be managed by the value you give to NoWinKeys, as it follows: 1 – enabled and 0 – disabled. Double-click it and enter value 1 to disable hotkeys on the local Windows system.
To re-enabled keyboard shortcuts, you can either switch to value 0 or simply delete NoWinKeys altogether. No reboots are required, as changes are applied immediately.
Windows 10 Pro
The Windows Registry hack works on Windows 10 Pro as well, and you can follow all the steps detailed above to disable hotkeys here. An alternative method comes down to the Group Policy Editor, which you can launch once again by pressing Windows key + R or clicking the Start menu and typing gpedit.msc.
In the Group Policy Editor, you need to browse to the following location to find the policy in charge of hotkeys:
User Configuration > Administrative Templates > Windows Components > File Explorer
In the right side of the screen, there’s a policy called “Turn off Windows Key hotkeys,” which by default is set to Not Configured. Double-clicking it allows you to change the configuration, and to activate it and thus block hotkeys, you only have to switch to the Enabled state. Just click OK and the settings are automatically applied.
If you want to restore keyboard shortcuts blocked from the Group Policy Editor, you need to follow the steps mentioned above, but in this case switch to either Not Configured or Disabled. Again, no system reboot is necessary, and you should notice that hotkeys would be working once again.
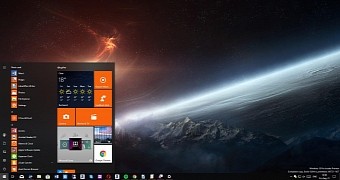
 14 DAY TRIAL //
14 DAY TRIAL //