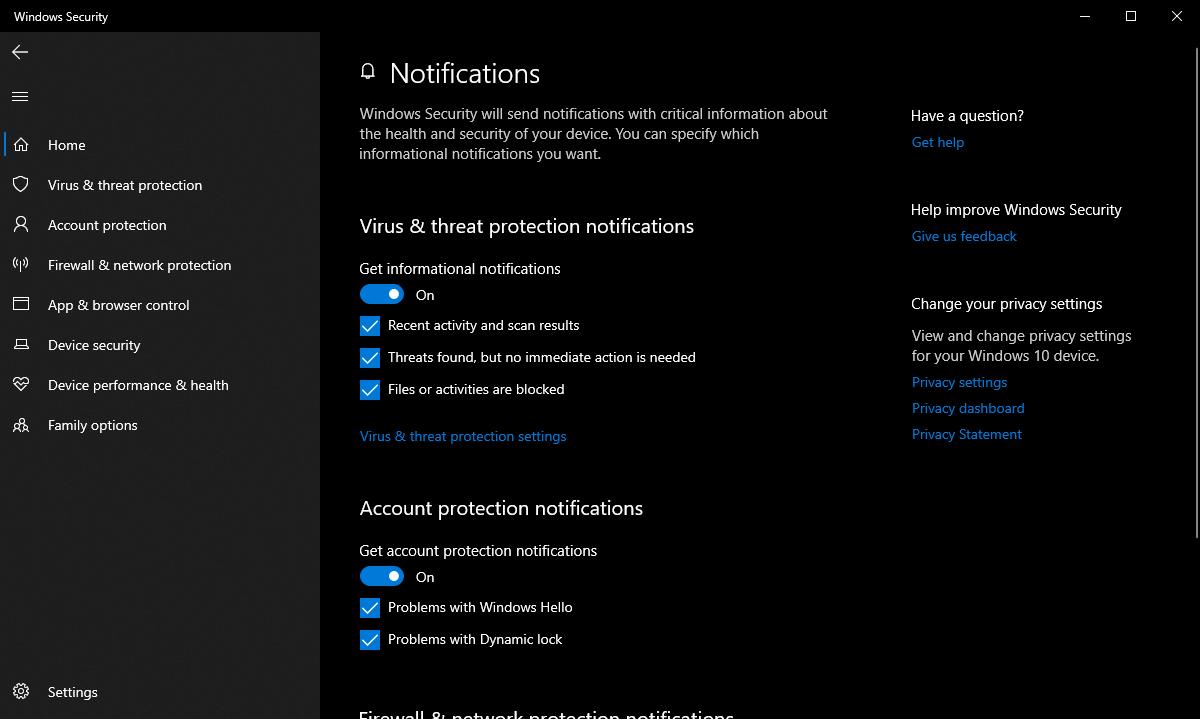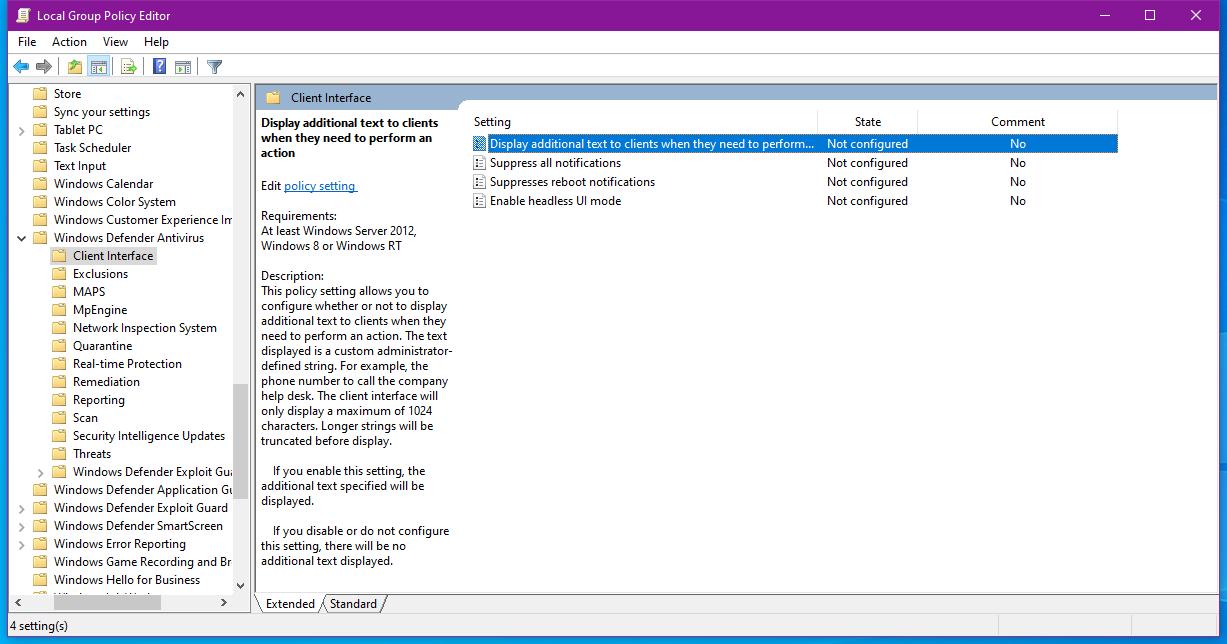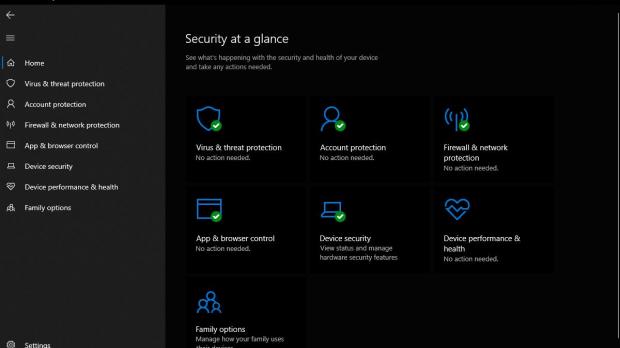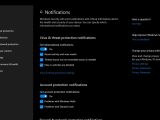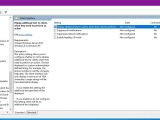Windows Defender is now a fully-featured antivirus product, and in Windows 10 it comes with an advanced security tool arsenal that defends your computer not only against malware infections, but also other cyberattacks of various kinds.
But since it’s becoming a more complex product, Windows Defender needs to come with straightforward options that make it possible for users to configure its features and take full advantage of its capabilities.
One of them concerns notifications, as users and IT admins are provided with a wide array of options to always stay up-to-date with everything that Windows Defender is doing in the background.
For example, notifications are being used to let you know about the results of a scanning process, but at the same time, they also warn you whenever actions are required. Microsoft has a brief description of the notifications issued by Windows Defender:
“Notifications appear on endpoints when manually triggered and scheduled scans are completed and threats are detected. These notifications also appear in the Notification Center, and a summary of scans and threat detections appear at regular time intervals.”
Basically, you can configure the notifications that are sent by Windows Defender from its own UI available at the following path:
Windows Security > Virus & threat protection > Virus & threat protection settings > Manage settings > Notifications > Change notification settings
Virus & threat protection notifications
Account protection notifications
Firewall & network protection notifications
On Windows 10 Pro and Enterprise, IT admins are provided with additional options that are located at the following path:
Computer Configuration > Administrative Templates > Windows Components > Windows Defender Antivirus > Client Interface
Display additional text to clients when they need to perform an action
Basically, the purpose of this policy is to let IT admins create a custom warning that includes information like contact details, whenever they need employees whose computers are compromised to reach out for assistance. The description of the policy also explains how everything works after enabling it on a Windows 10 device:
“This policy setting allows you to configure whether or not to display additional text to clients when they need to perform an action. The text displayed is a custom administrator-defined string. For example, the phone number to call the company help desk. The client interface will only display a maximum of 1024 characters. Longer strings will be truncated before display.”
By default, this policy is set to Not Configured, so you need to check the option that reads Enabled. Afterwards, IT admins need to enter the text they want to be included in the notifications in the lower part of the screen in the box titled Display additional text to clients when they need to perform an action.
No reboot is required, and all changes are automatically applied after saving the new settings. If you want to return to the previous configuration, it’s enough to open the Group Policy Editor once again and undo the modifications that previous made.
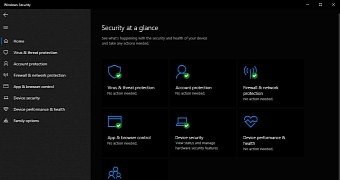
 14 DAY TRIAL //
14 DAY TRIAL //