The Chromium-based Microsoft Edge browser is quickly evolving, and as we approach the moment when the stable build gets the go-ahead, more users actually install the preview builds currently shipped as part of the Canary, Beta, and Dev channels.
In the last few days, several users told me that Edge doesn’t actually work on their Windows 10 devices for a reason that they can’t really determine.
And of course, some of these people rush to conclude that the new Edge is not even worth a chance, despite the fact that the problems that they come across might not necessarily be caused by the browser.
Today, we’re going to discuss a common error that Microsoft Edge occasionally hits on some devices:
“Unable to connect to the Internet.”
It goes without saying that this isn’t really the most straightforward error message, and truth be told, it provides no hint as to what went wrong and what you should change to resolve it.
A browser being unable to connect to the Internet can be caused by a wide variety of reasons, but in the case of the Chromium-based Microsoft Edge, there are four things that are worth trying in an attempt to fix the problem.
Of course, the first thing to check are antivirus solutions, firewalls, and parental controls. These software applications might set rules to block certain programs from connecting to the Internet, including here browsers. So check the security products installed on your device and then unblock Edge. You can set exceptions for Microsoft Edge should the browser not be allowed to connect to the Internet.
The second thing you check is whether the BITS service is running on your device. BITS stands for Background Intelligent Transfer Services, and to enable it, here’s what you need to do.
Type services.msc in the Start menu and then in the list look for:
Background Intelligent Transfer Service
Third, allow Microsoft Edge to connect to the Internet in the Windows Security interface. Follow this path step by step to do this:
Settings > Update & security > Windows Security > Firewall & network protection > Allow an app through firewall > Change settings > Allow another app
“%ProgramFiles(x86)%\Microsoft\EdgeUpdate\<version>\MicrosoftEdgeUpdate.exe” for 64-bit “%ProgramFiles%\Microsoft\EdgeUpdate\<version>\MicrosoftEdgeUpdate.exe” for 32-bit
“<version>” is the highest number in the “Edge Update” folder.
And last but not least, you should reinstall Microsoft Edge. If you do this, you should also see prompts from your security software, technically being able to reconfigure exceptions and any blocks once again. Additionally, reinstalling the browser also helps deal with other issues that could prevent the app from accessing the Internet, including bugs caused by other components, like extensions and add-ons.
Microsoft Edge is a work in progress, and this means that problems like this could occasionally happen. The stable build of the browser should see daylight anytime soon, albeit the very same recommendations will be recommended for the stable channel too if the “Unable to connect to the Internet” error is encountered.
The Chromium-based Microsoft Edge is expected to become the new default in Windows 10 once the 20H1 feature update reaches production devices.
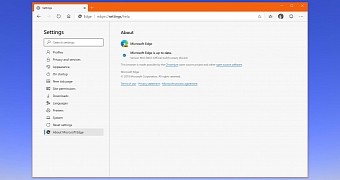
 14 DAY TRIAL //
14 DAY TRIAL //